Bonjour à tous,
Aujourd’hui, ce tuto va aborder la mise en place d’un Vcenter de Vmware sous linux.
On aurait pu aborder le cas de Windows mais ce blog est principalement axé sur le pingouin :).
Petite chose à préciser quand même, il n’est pas obligatoire d’utiliser un Vcenter surtout si votre stack se compose de moins de 4 serveurs ESX.
D’autant que le coût de la licence n’est pas anodine et qu’il faudra l’intégrer dans vos coûts de fonctionnement.
-Pre-requis
Pour commencer, je vais vous préciser les prérequis minimum pour cette version de Vcenter.
– Deux VCPU sont un minimum
–10Gio de Ram sont aussi le seuil minimum a partir duquel Vcenter voudra bien s’installer
-Un espace de stockage de 300gio
Voici une capture d’un Vcenter en mode « tiny »
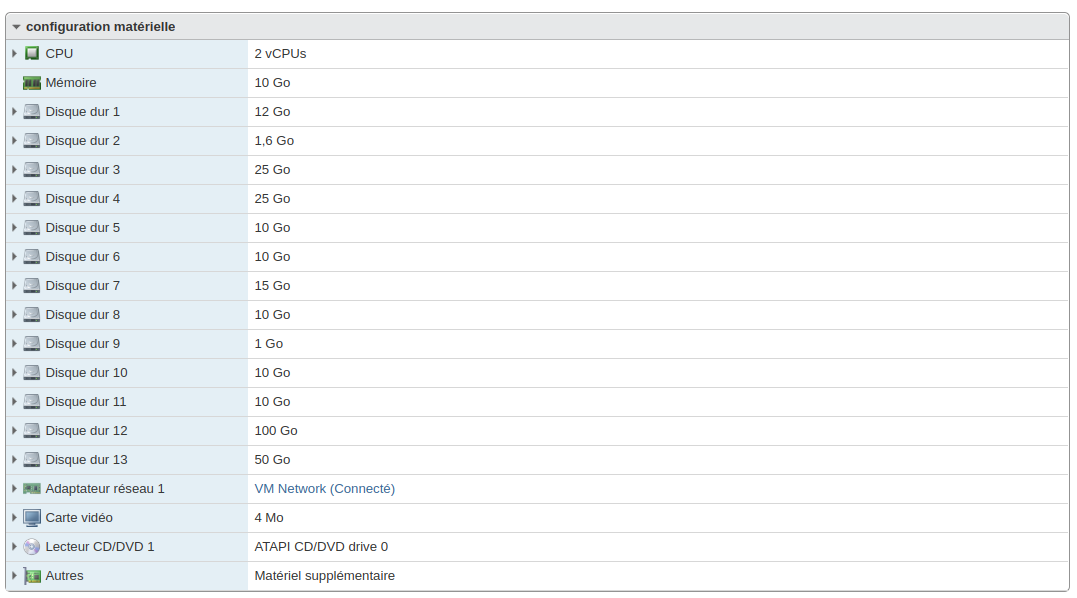
Ça suppose quand même d’avoir les ressources nécessaires avant de commencer cette installation.
Déploiement de Vcenter 6.7, étape 1
1 – L’installation
Etant sous linux, le lancement du gui d’installation va se faire en ligne de commande.
Se placer dans le dossier de votre VCSA (si iso, la décompresser ou la monter).
Se rendre dans la dossier VMware-VCSA-all-6.7.0-11726888/vcsa-ui-installer/lin64.
Taper en sudo la commande ./installer.
A partir de la, une fenêtre devrait s’ouvrir.
1-Vous avez alors différent choix, nous, nous allons choisir installer.
Cliquer sur suivant
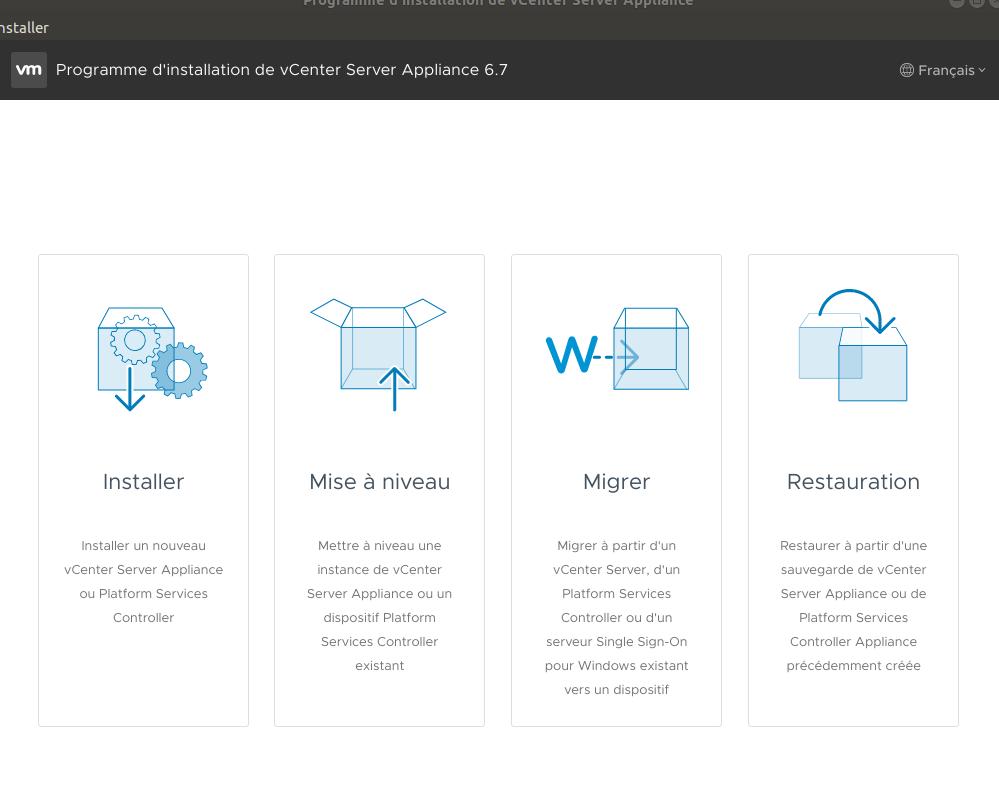
2-Accepter les termes du contrat.
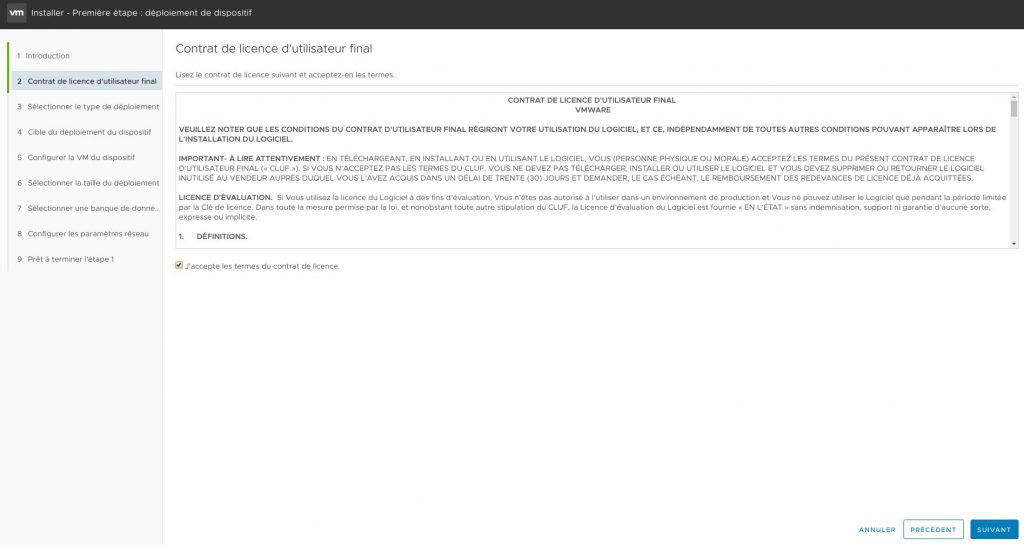
3-On va choisir la première option.
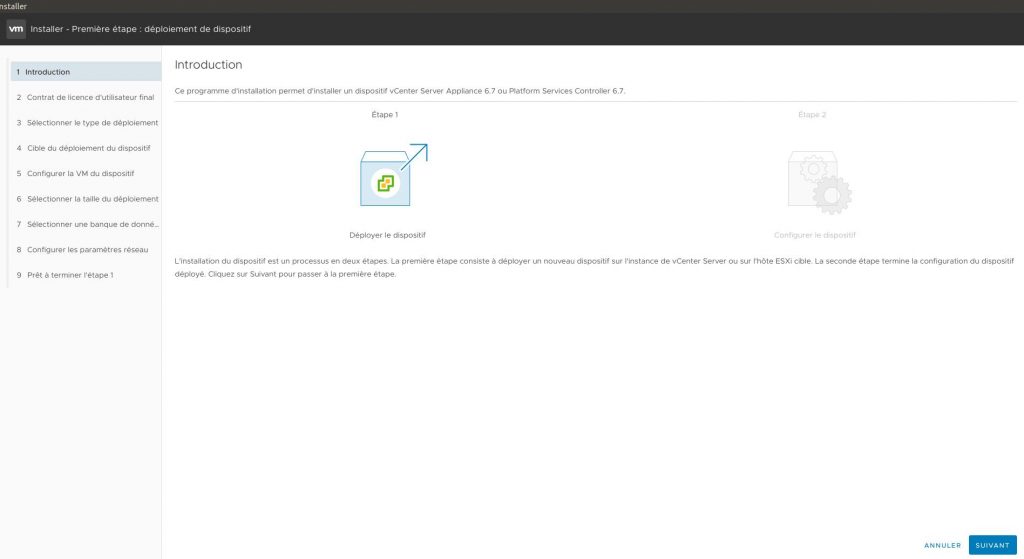
4-Vous devez rentrer vos identifiants ESXI, à la suite de ça, une demande d’acceptation de certificat qu’il faudra valider par un « oui ».
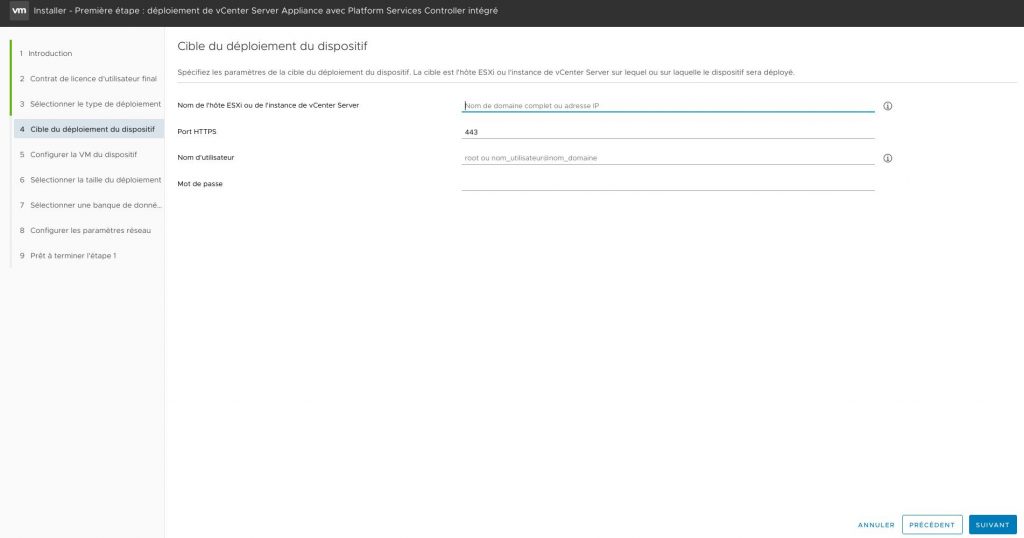
5-On choisit un nom pour l’instance VSCA (on garde celui de base), on définit un mot de passe ainsi complexe.
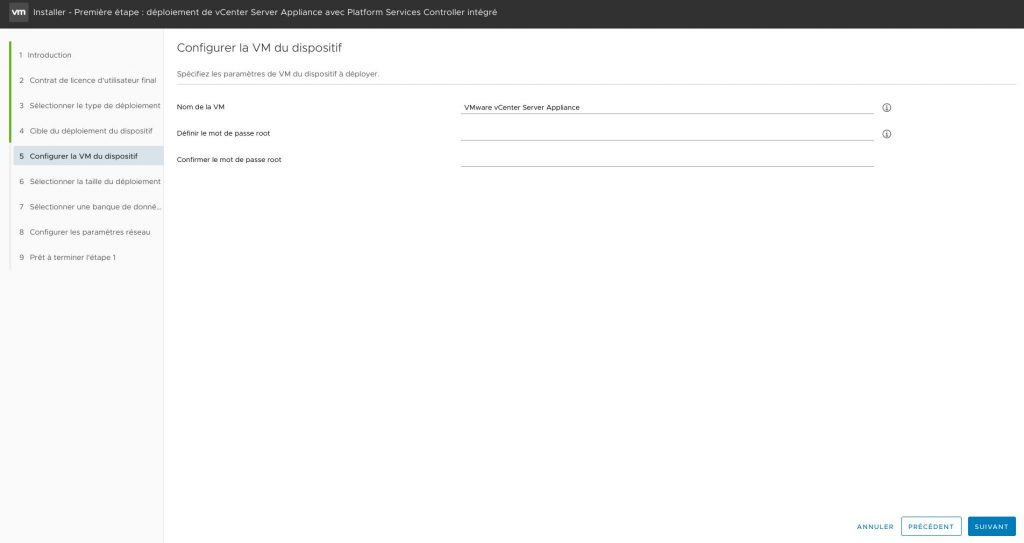
6-C’est ici que l’on va choisir la taille de notre instance qui sera en adéquation avec la taille de notre SI à gérer.
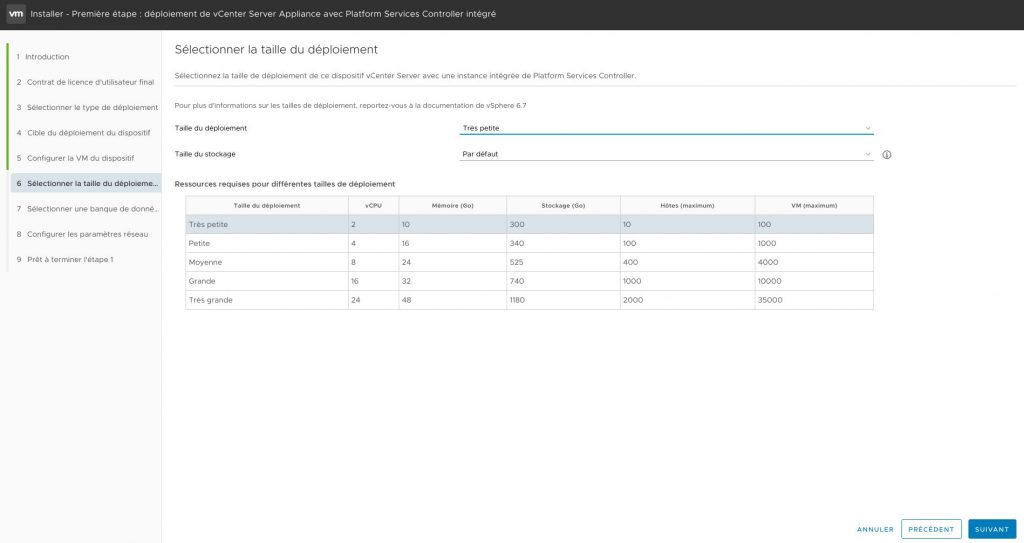
On va choisir la plus petite configuration (2vcpu et 10gio de ram).
7-On définit la datastore où l’on souhaite installer l’instance.
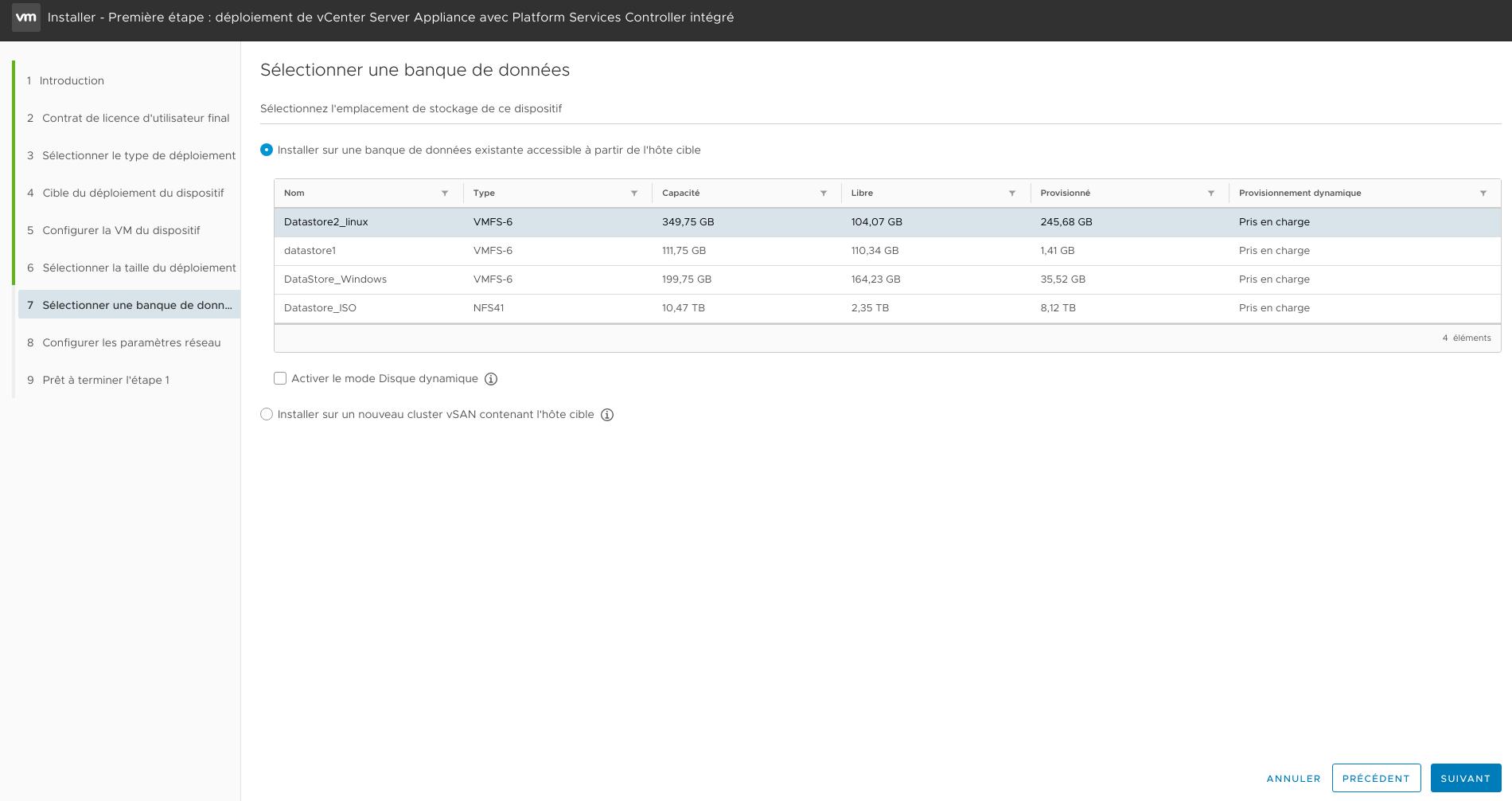
8-On rentre les informations liées à son réseau et on clique sur suivant.
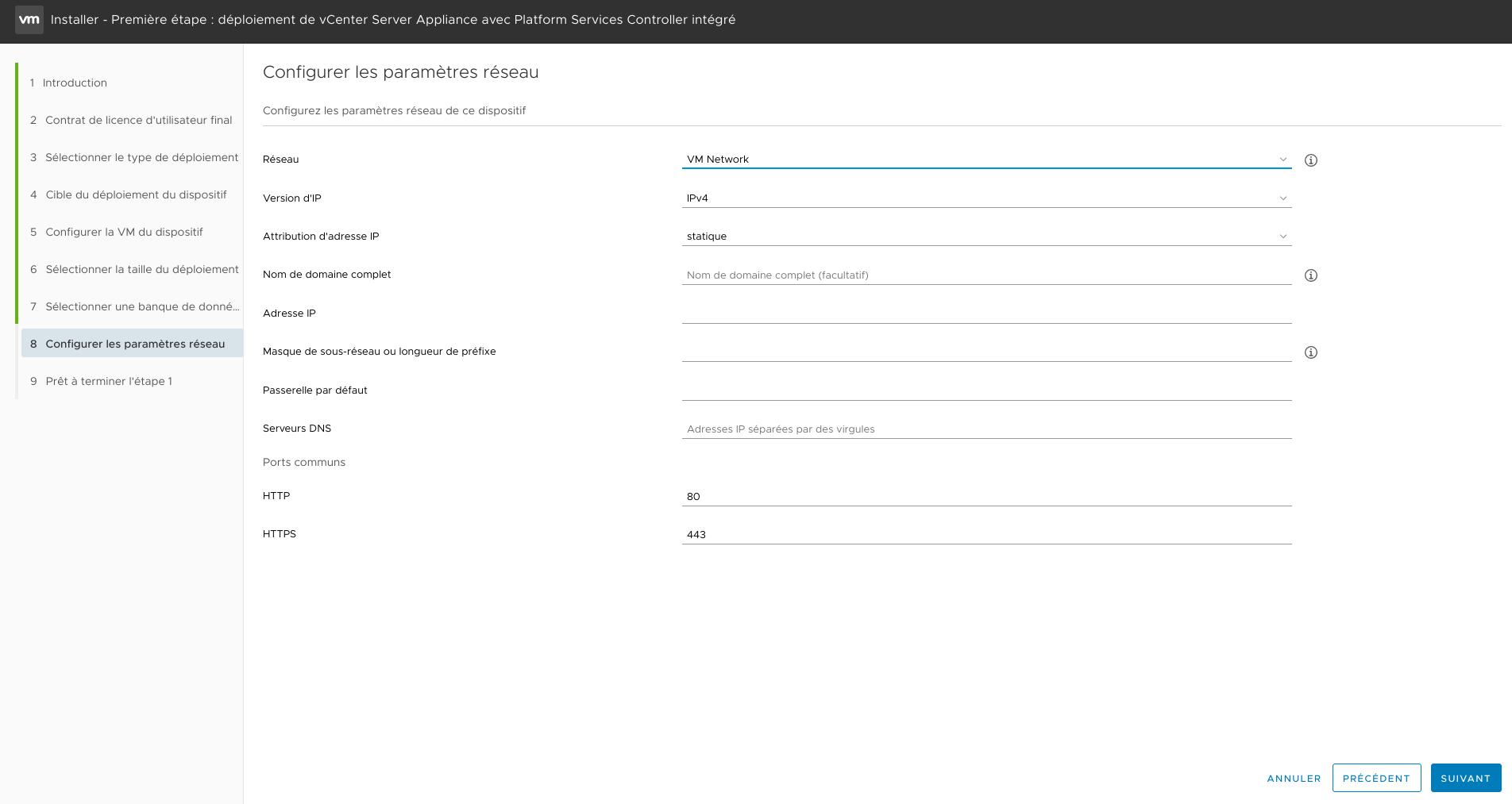
9-Fin de la première étape, on peut voir un récapitulatif des informations et les changer au besoin, on clique sur terminer après la vérification.
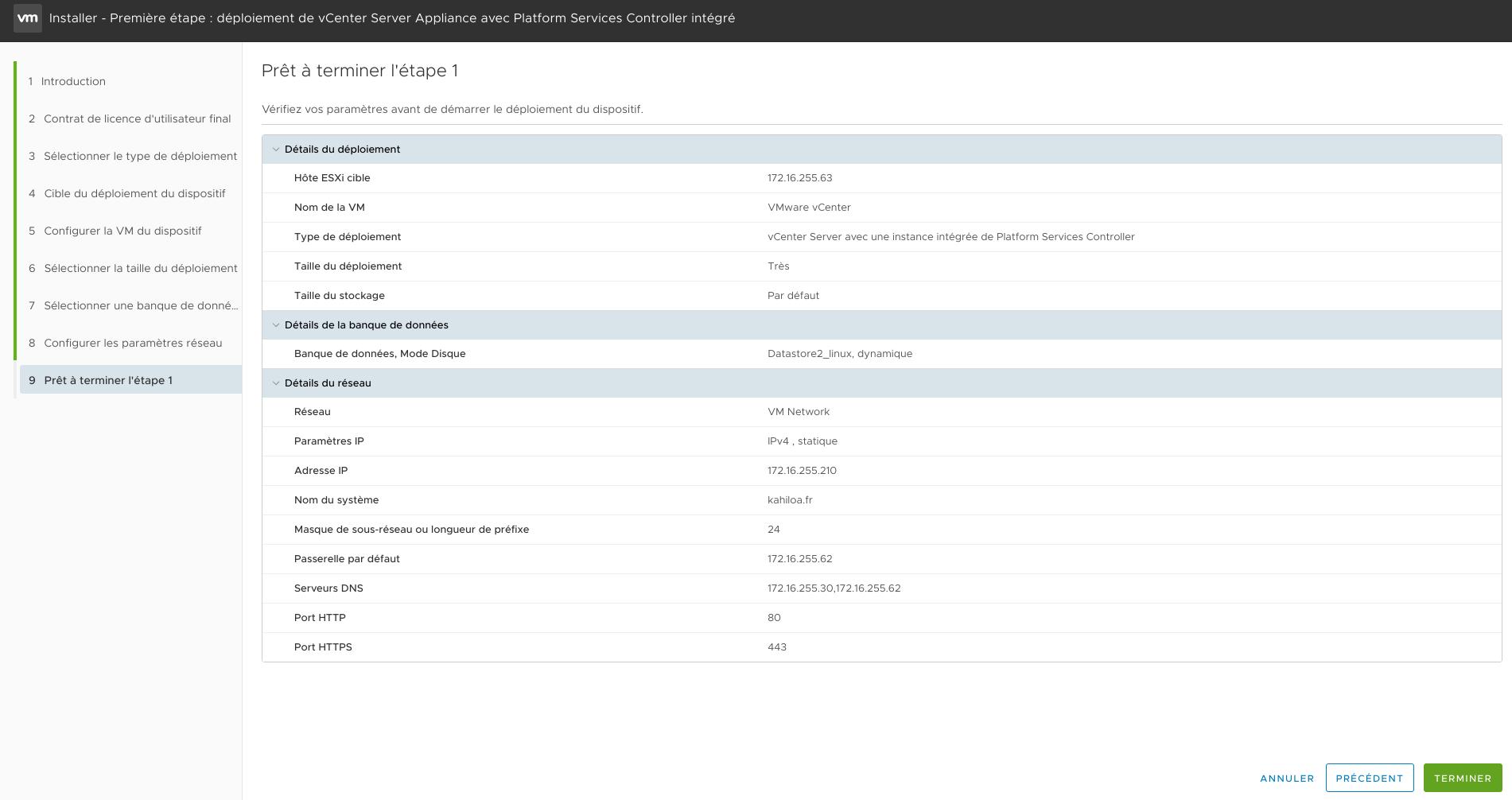
10-Plus qu’à attendre la fin du déploiement.
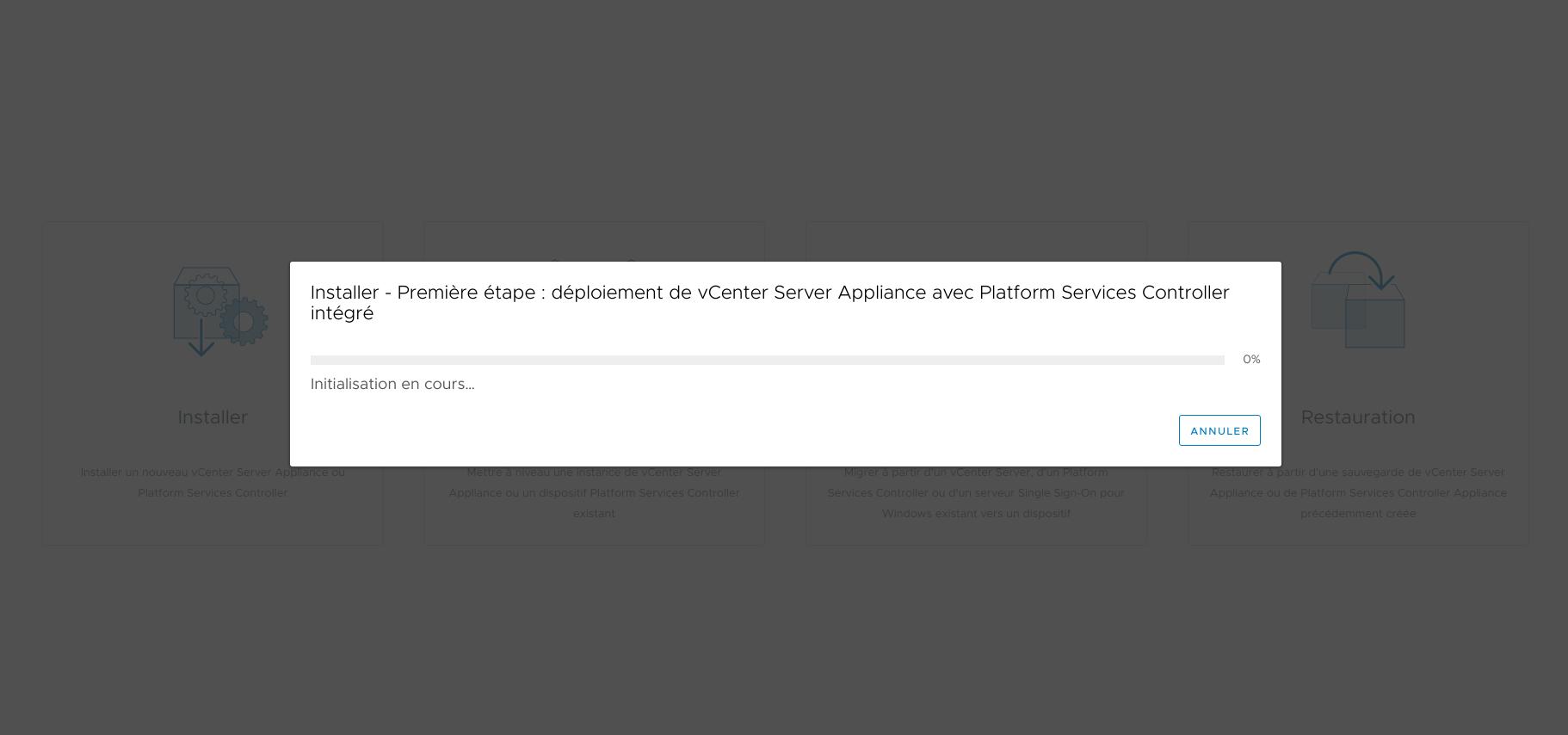
11-Enfin, si tout s’est bien passé, vous devriez arrivés à ça.
Cliquer sur continuer
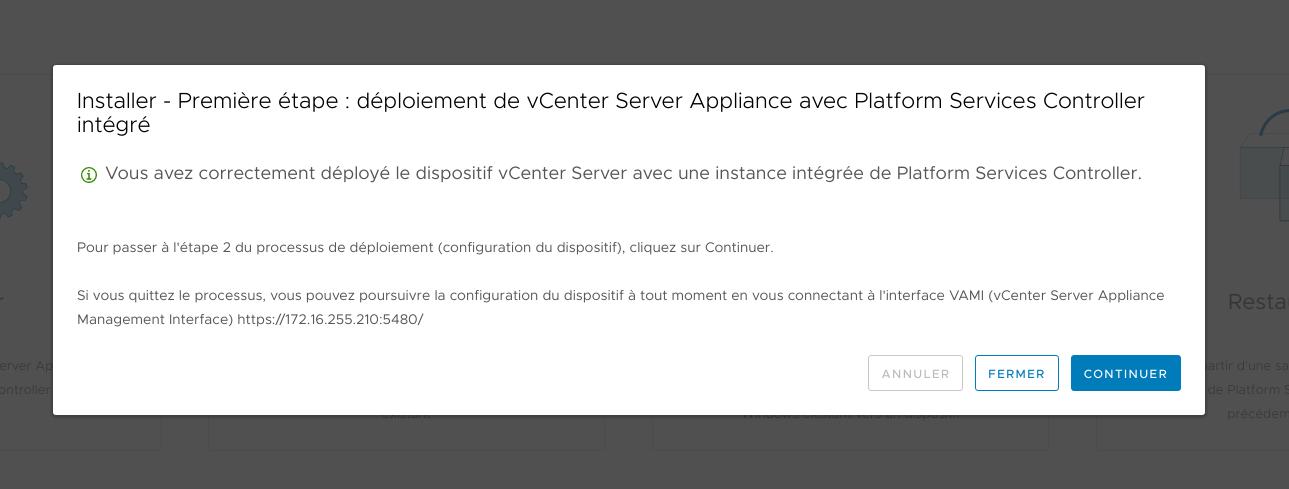
Suite de déploiement de Vcenter 6.7, étape 2
1- Cliquer sur suivant
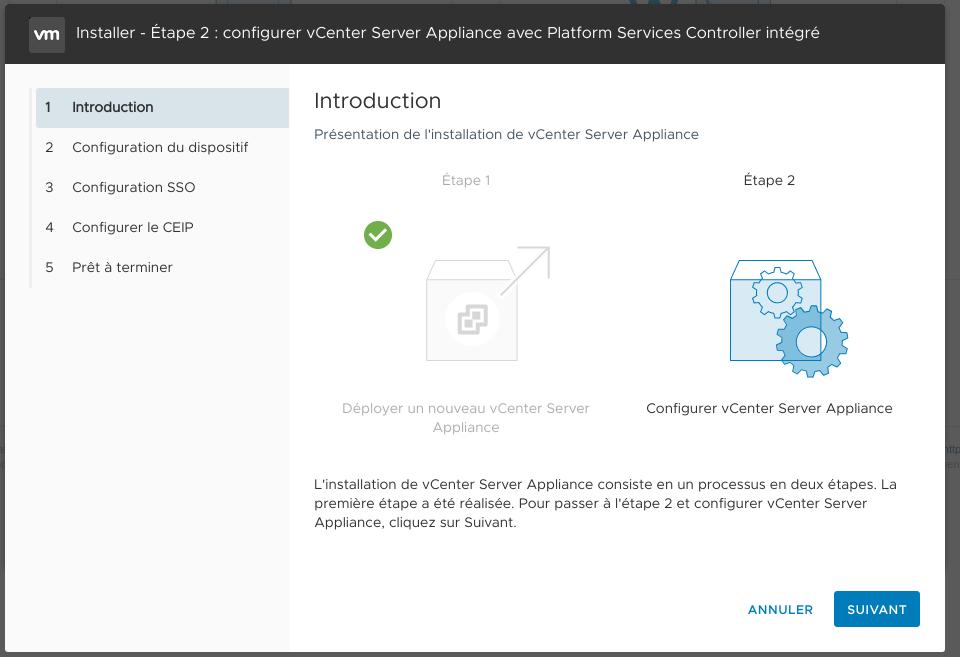
2-A cette étape, vous pouvez choisir votre NTP, j’utilise le mien mais vous pouvez choisir une synchro avec l’hôte.
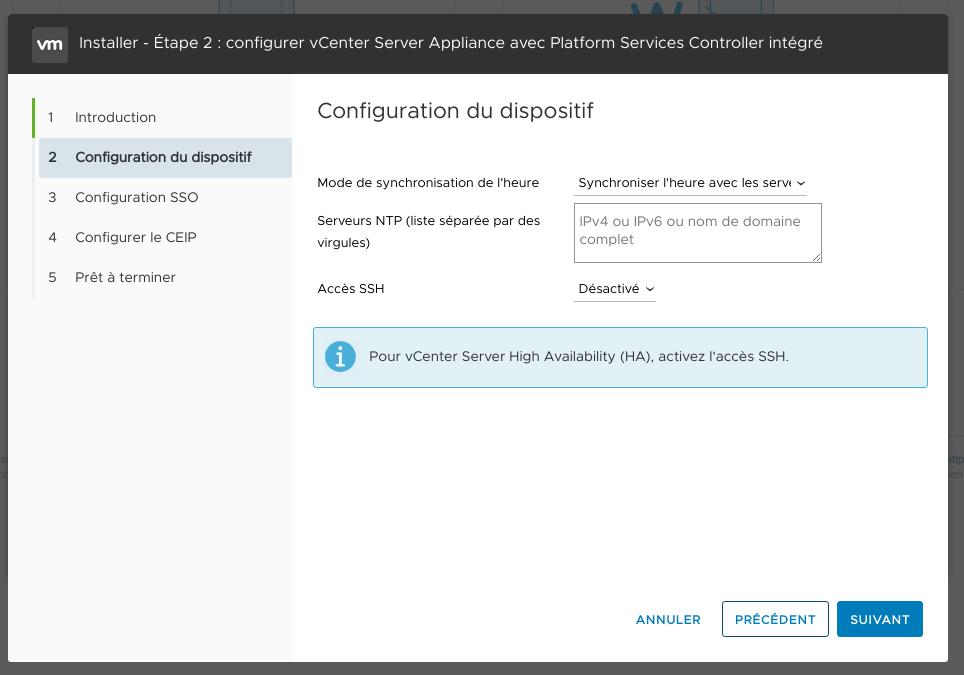
3-Ici, vous allez créer votre domaine SSO sauf à en posséder un, dans ce cas il faudra rentrer vos informations.
Nous allons créer le notre
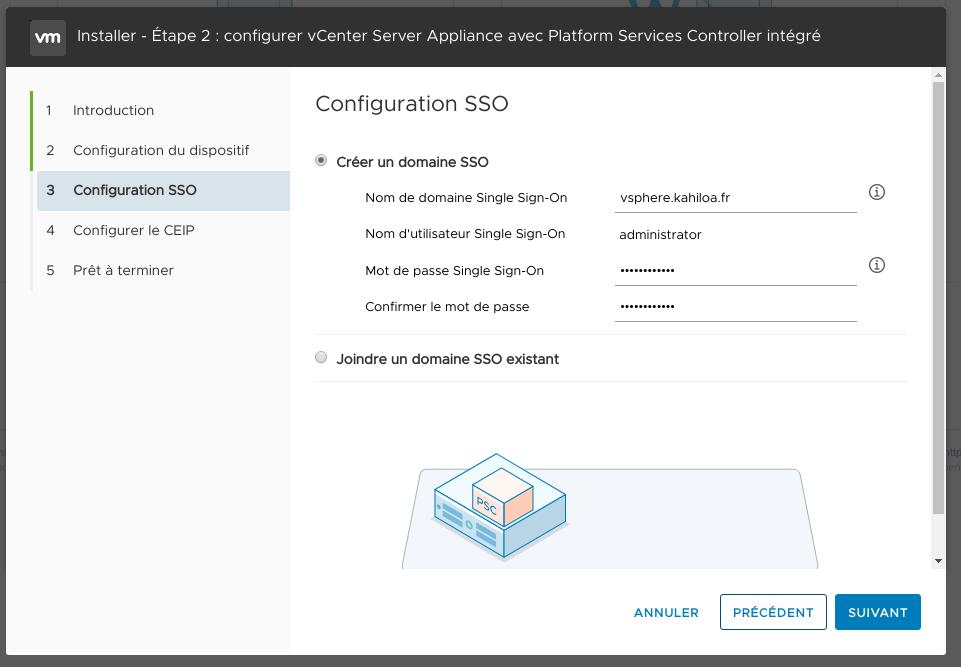
4-On arrive à la fin de la deuxième et dernière étape, cliquer sur terminer après avoir vérifier vos informations.
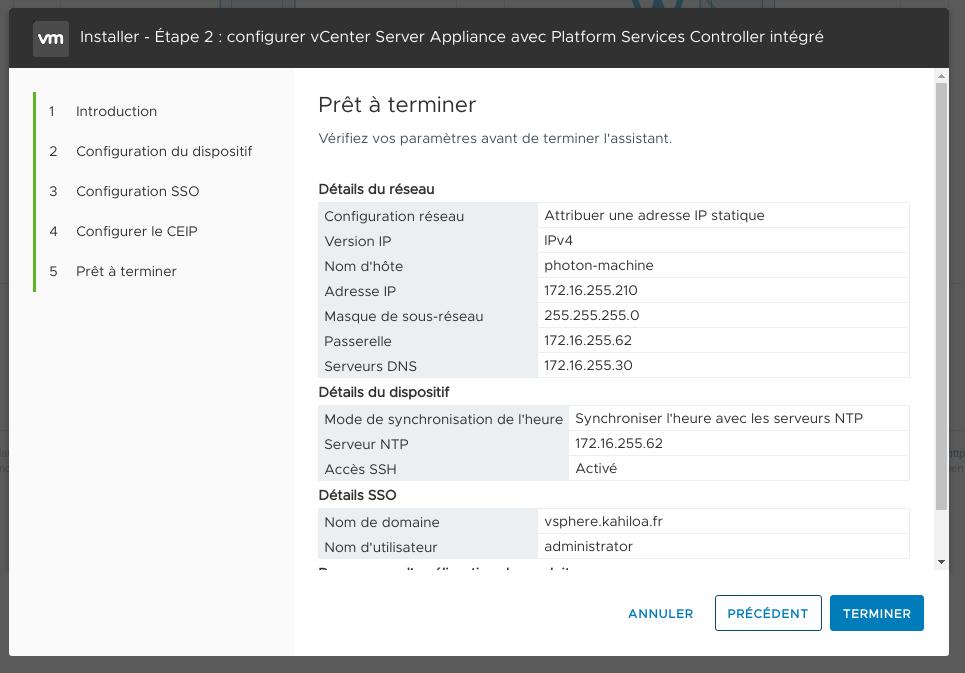
5-Reste plus qu’a prendre un café ^^
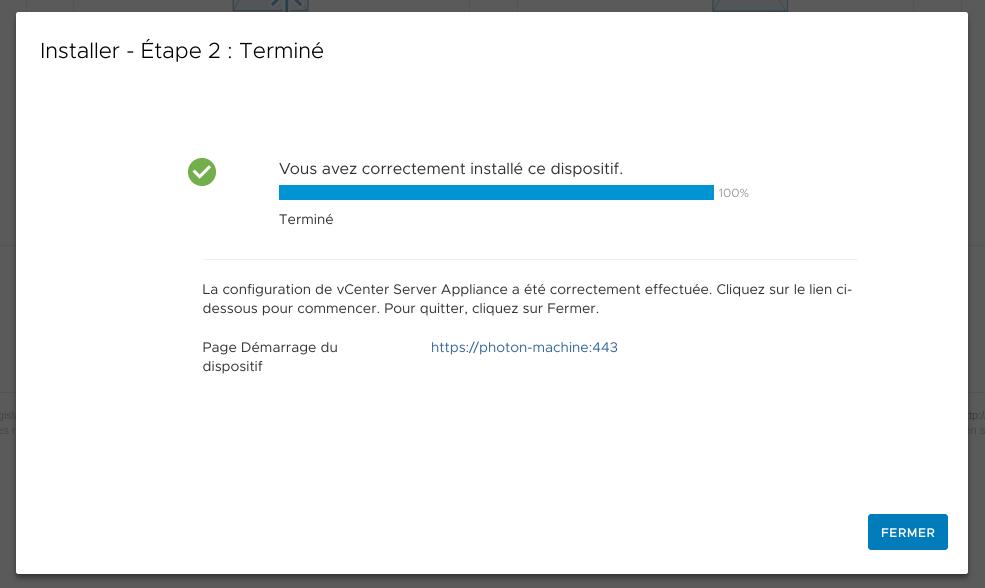
6-Fin de l’installation de l’instance, on va pouvoir se connecter à notre Vcenter 🙂
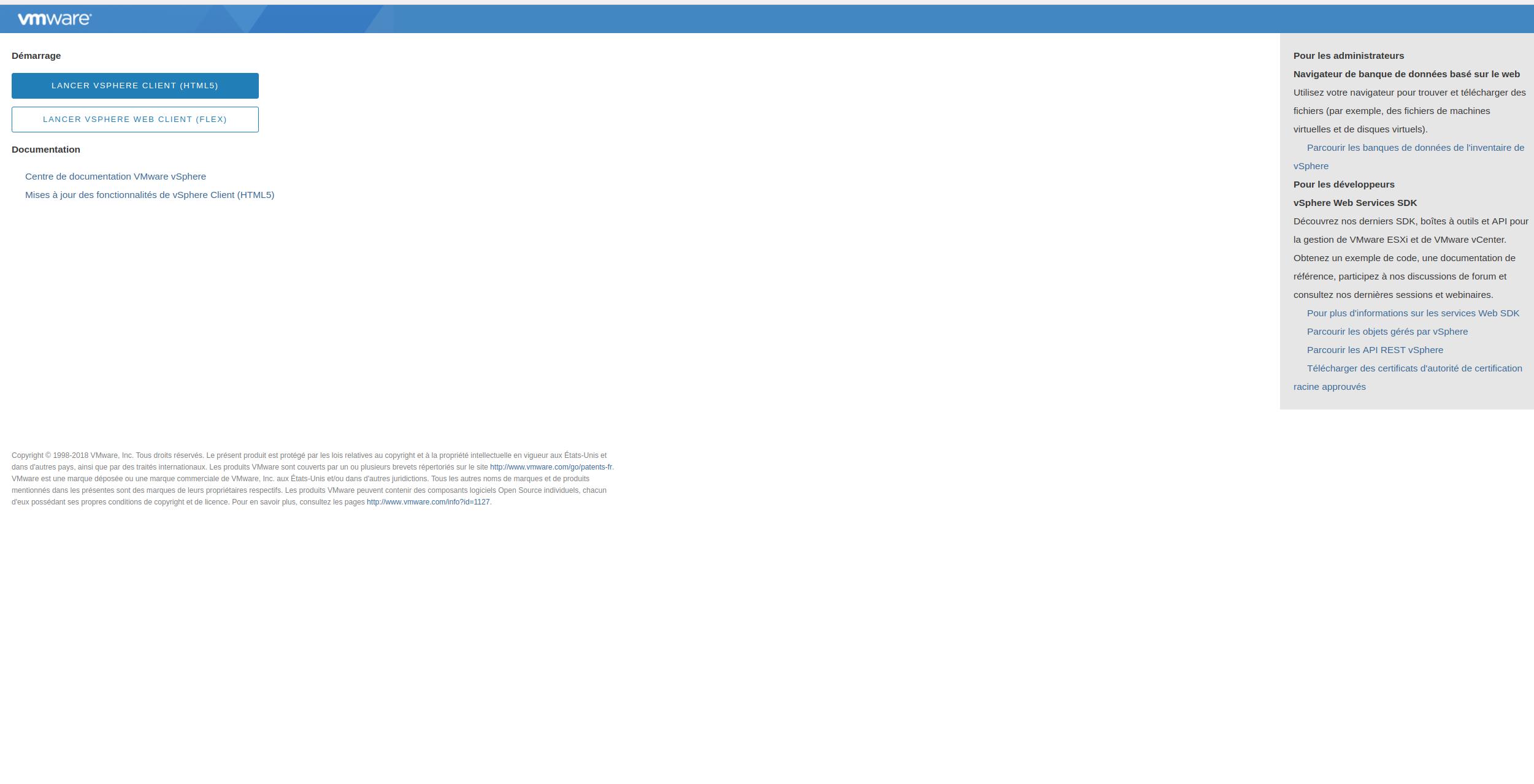
Taper l’adresse de celui-ci, vous allez vous retrouver devant cette page, choisissez HTML5.
7-Rentrer vos identifiants.
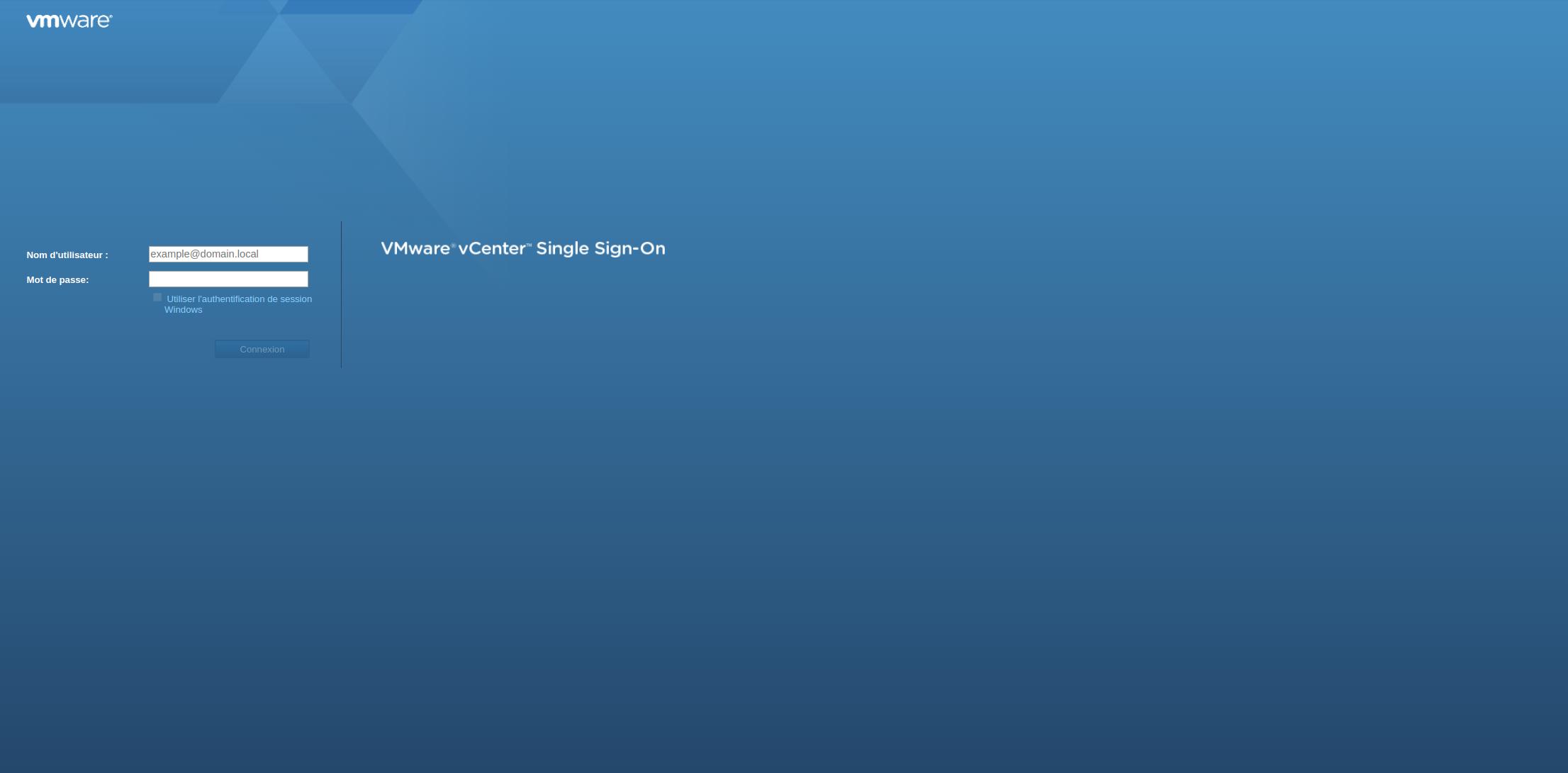
8-Vous voila arrivés dans l’interface de Vcenter.
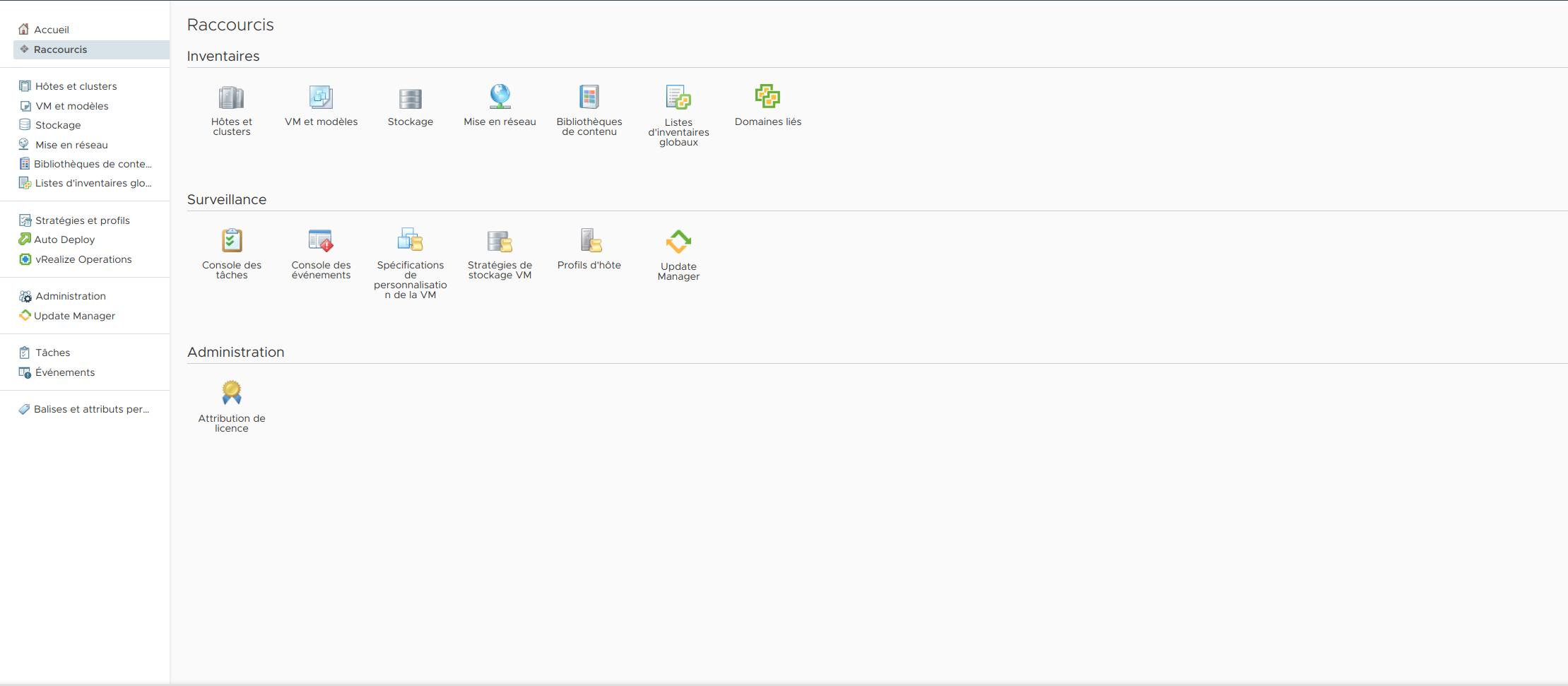
3-Etape 3, ajout d’un ESX dans Vcenter
Pour cette dernière partie du tuto, on va intégrer un esx dans notre Vcenter.
1-Cliquer en haut à gauche sur vsphere client, vous devriez arriver ici
Cliquer sur New Datacenter
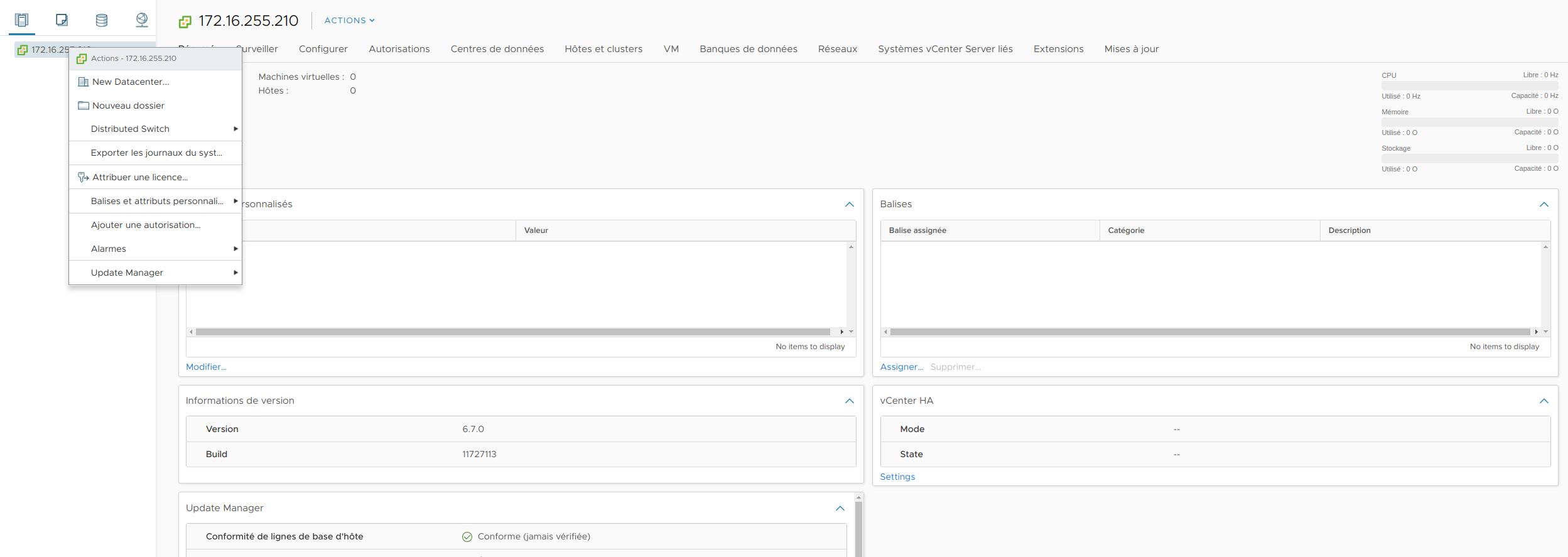
2-Clique droit sur votre IP et une fenêtre devrait apparaître vous demandant de choisir un nom pour votre cluster.
Cliquer sur « OK »
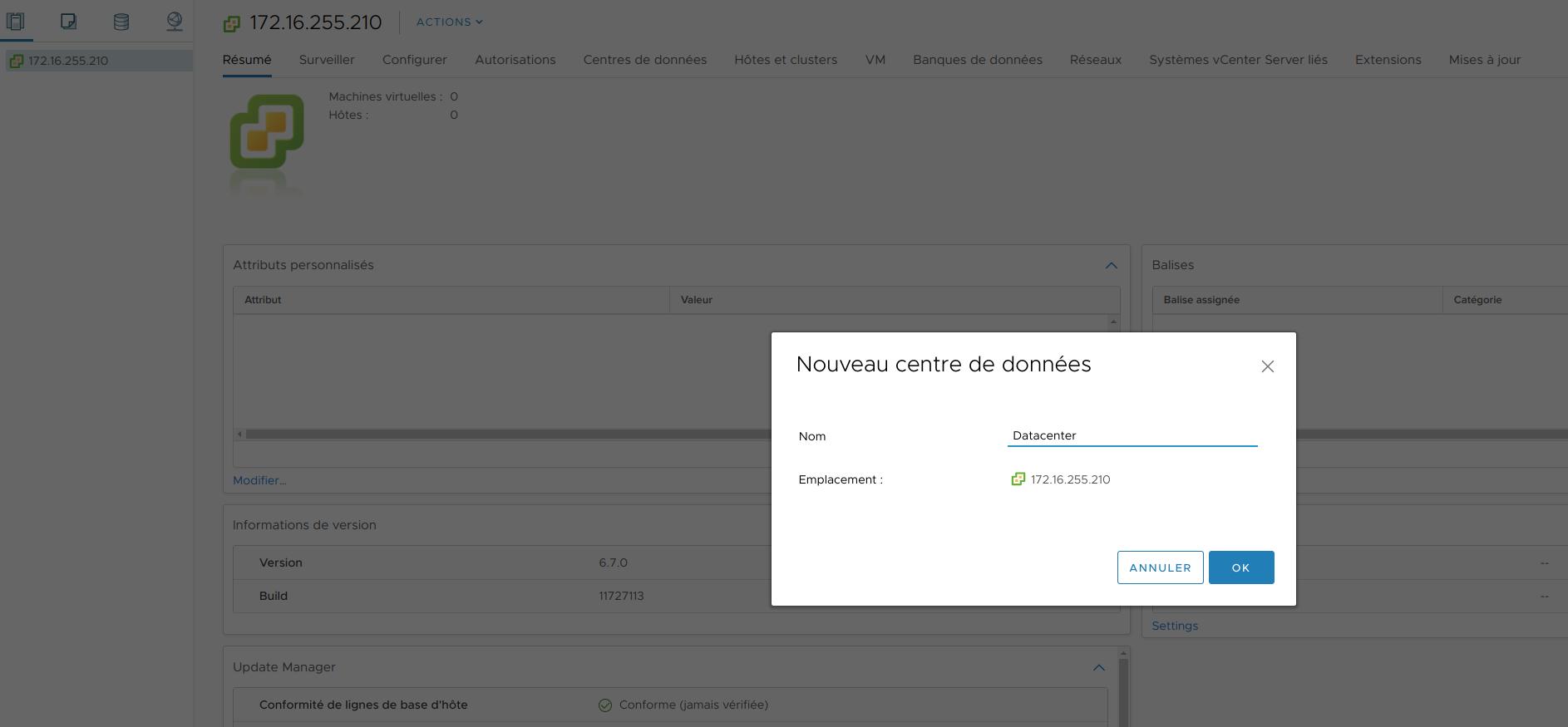
3-Clique droit sur Datacenter puis ajouter un hôte.
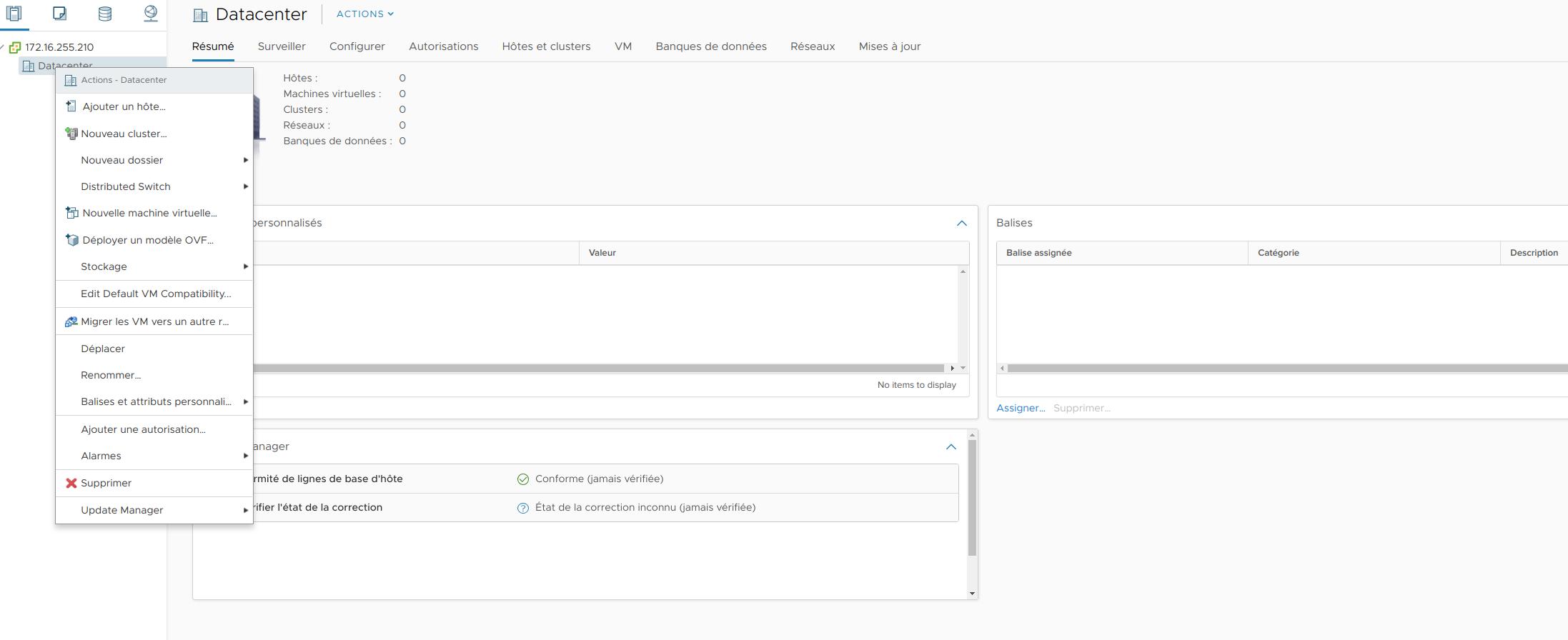
4-Rentrer l’ip ou le FQDN de votre ESX
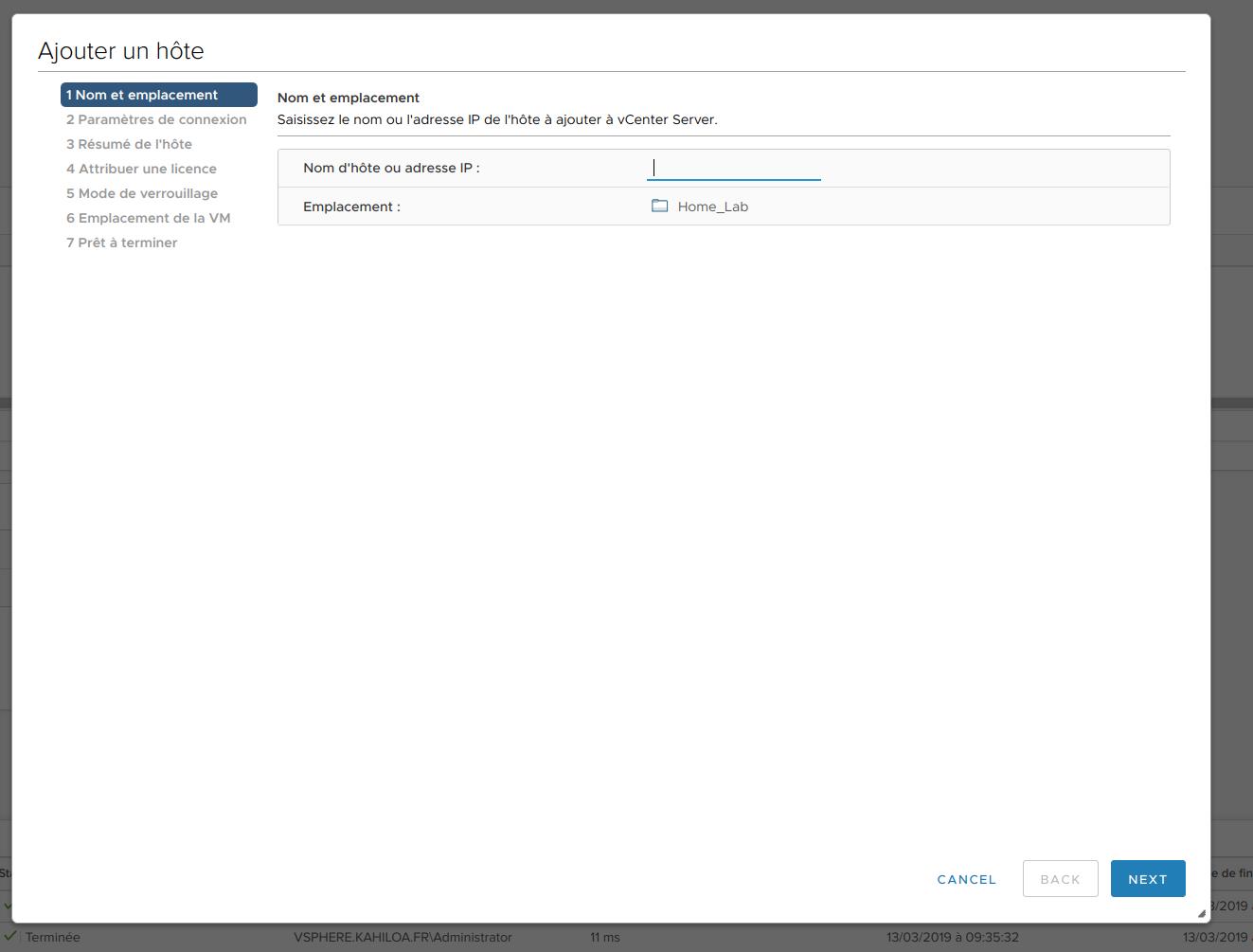
5-Rentrer vos identifiant ESX
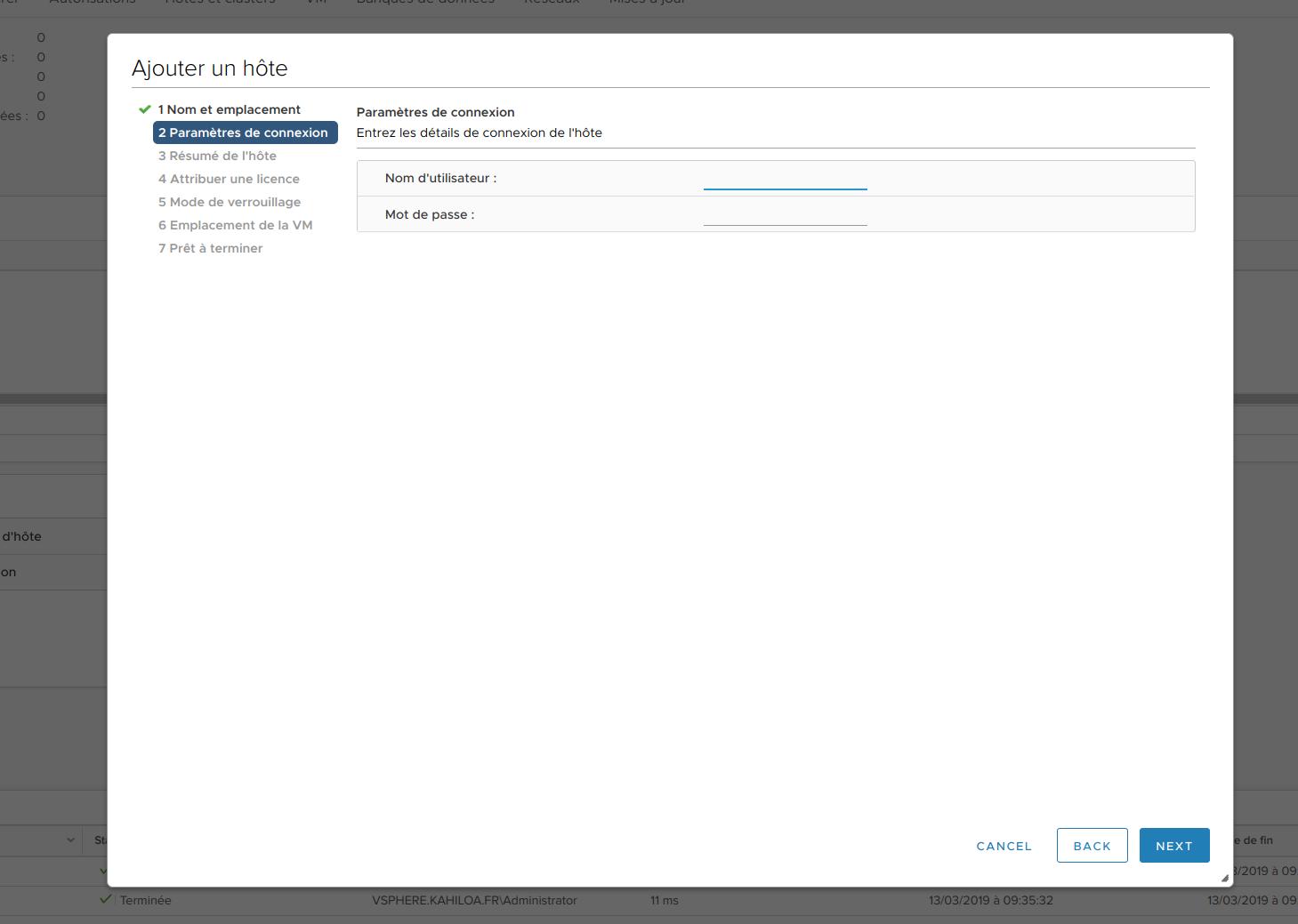
Accepter le certificat, vous devriez avoir un résumé de votre hôte, cliquer sur « NEXT »
6-Renter votre licence ou laissez celle de base
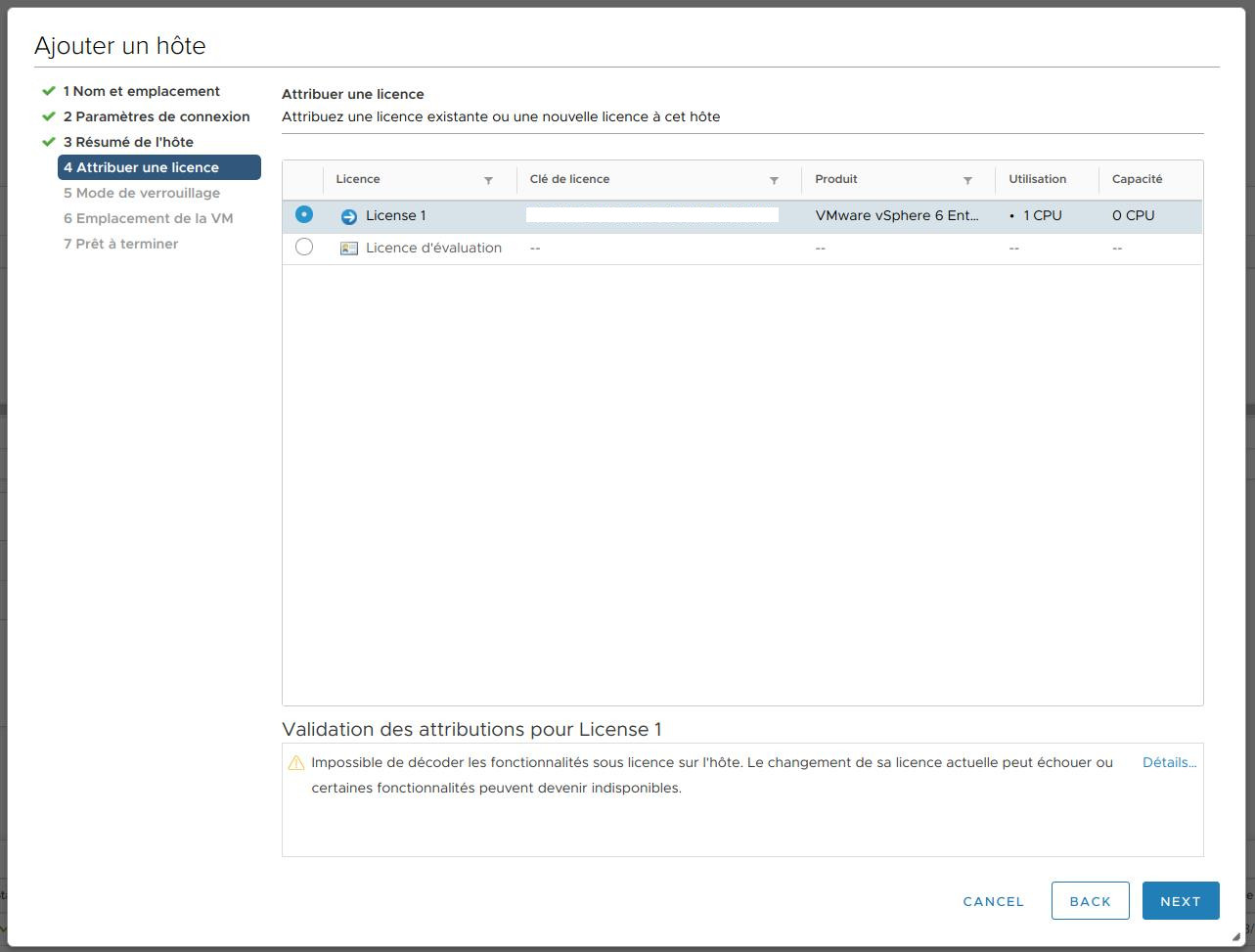
7-Laisser pour le moment sur désactivé, ce paramétrage pourra être changé par la suite au besoin.
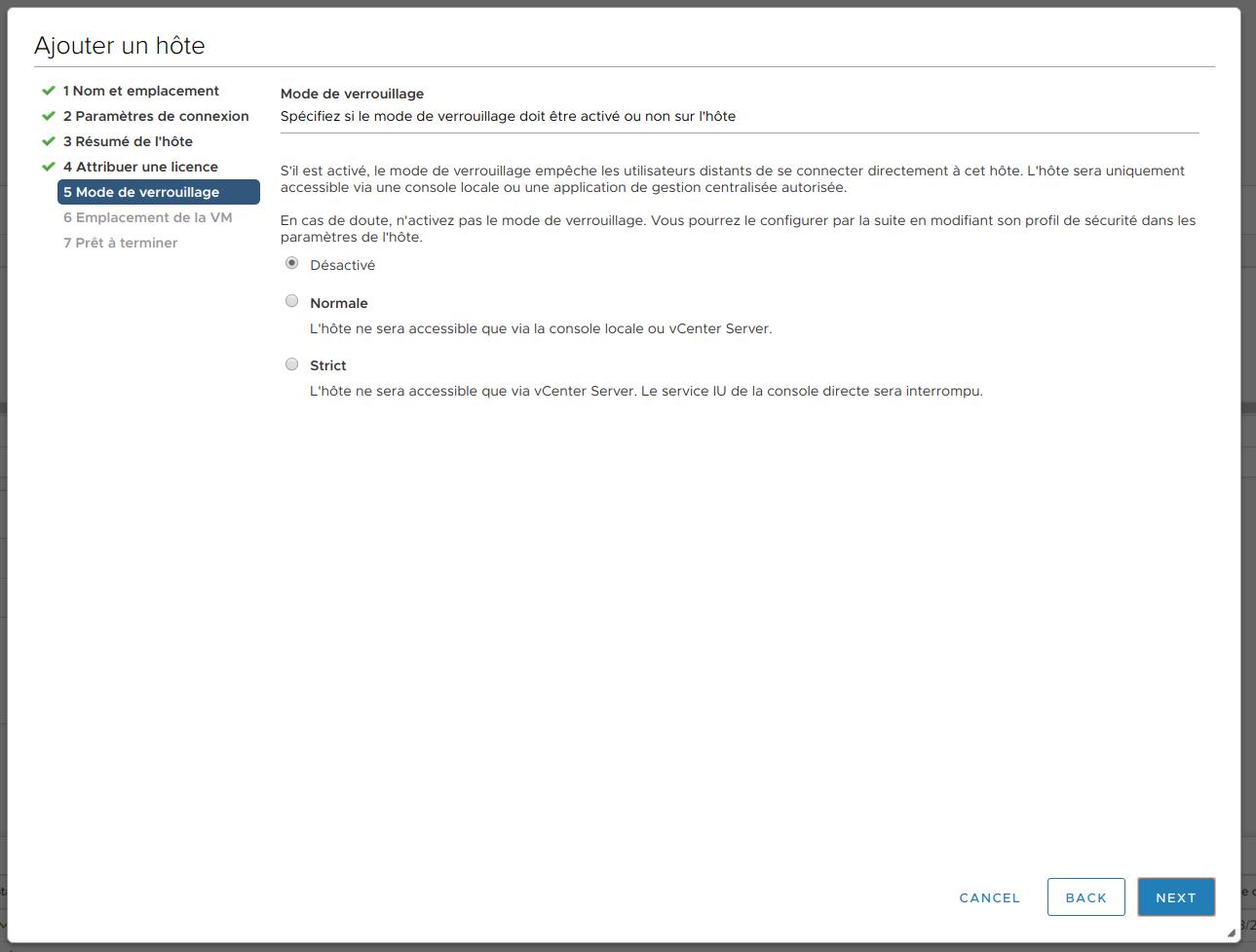
8-Cliquer sur « NEXT »
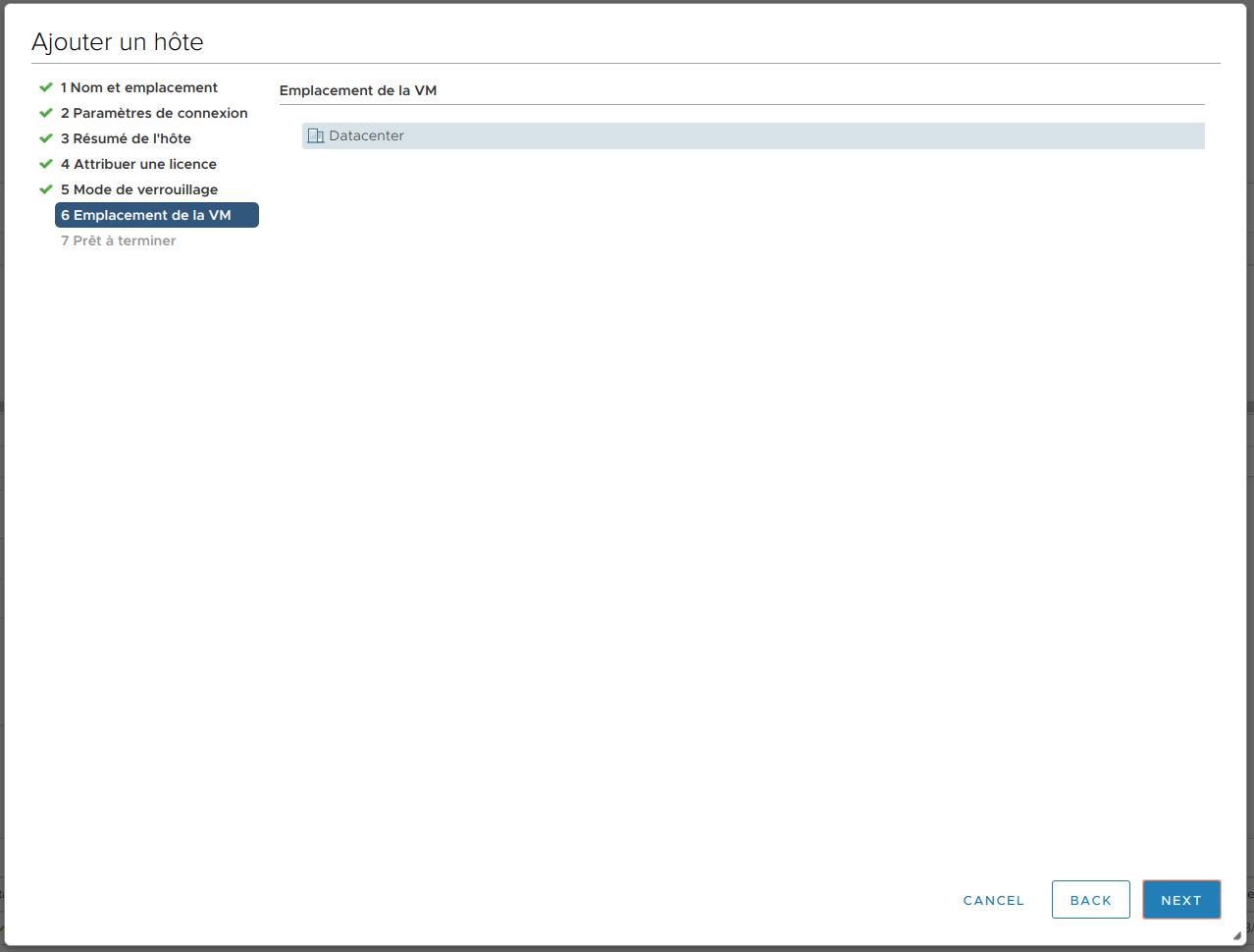
9-Résumé complet de votre hôte, cliquez sur « FINISH ».
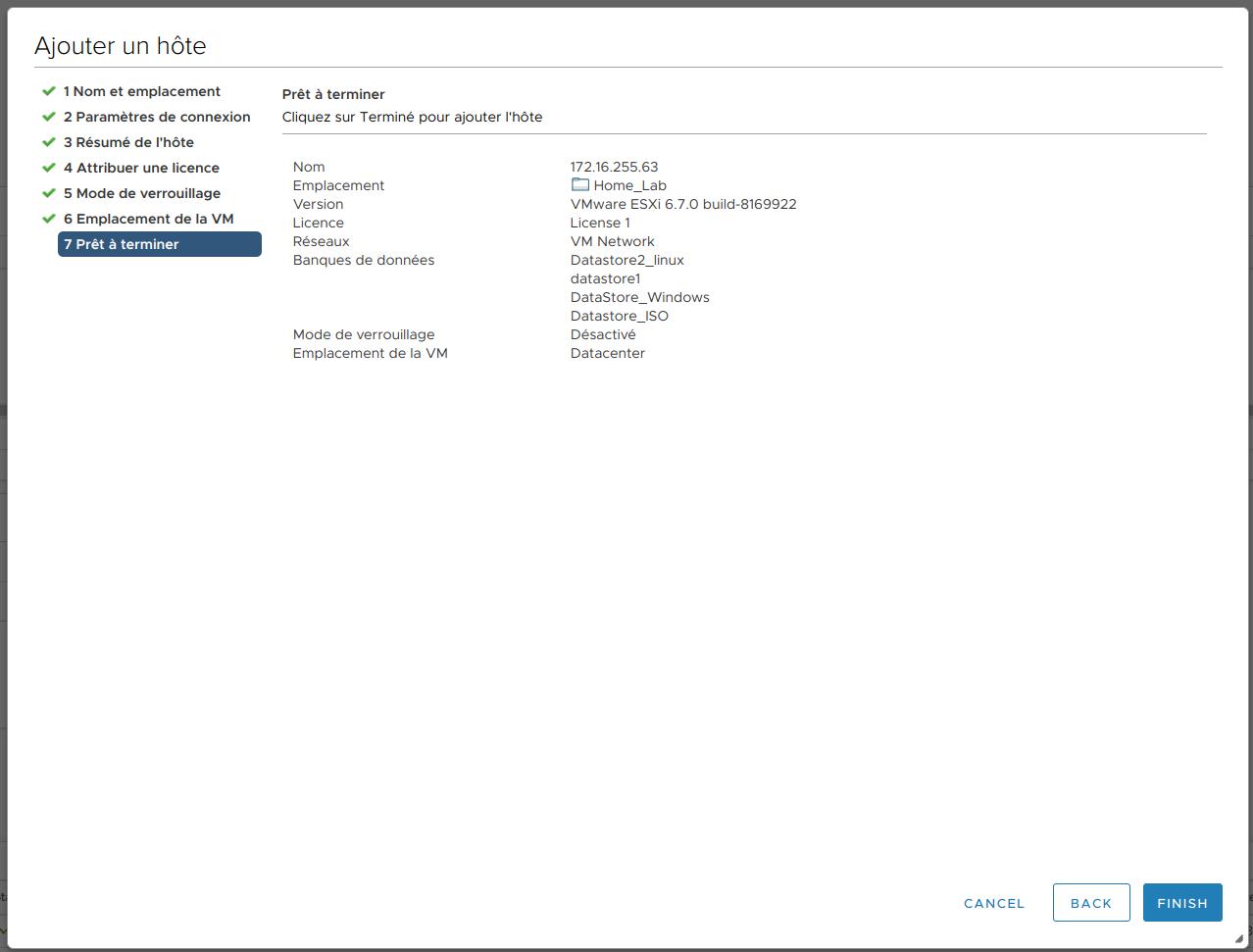
10-Nous voila arrivés à la fin de ce tuto, en espérant que cela ait pu ou pourra vous servir.
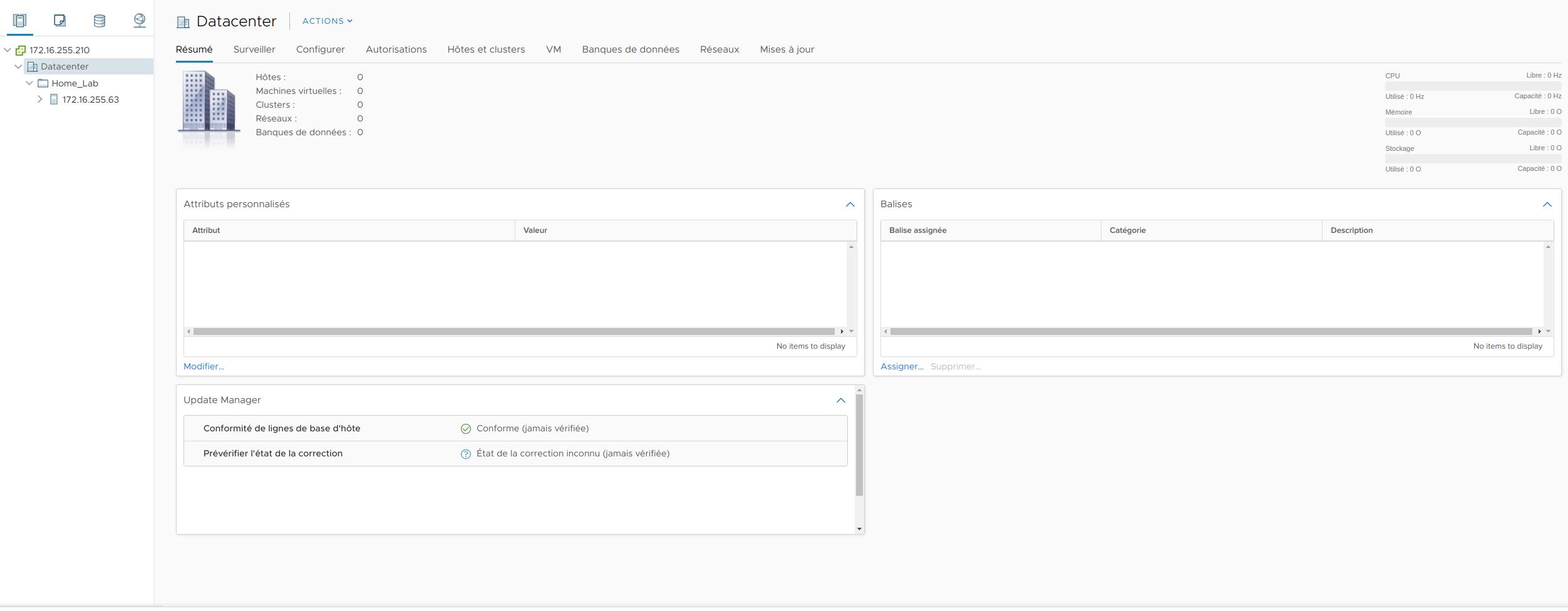
A bientôt