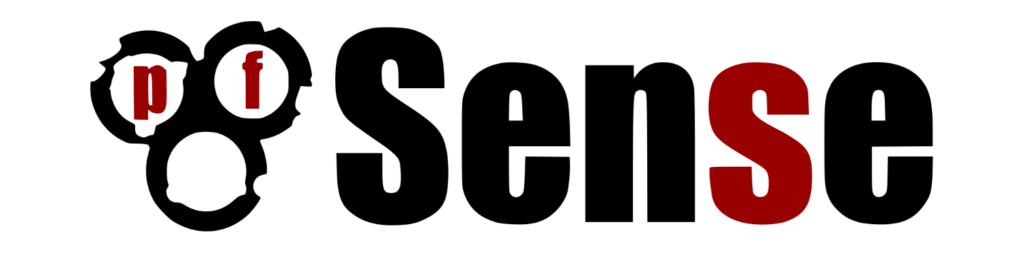
Bonjour à tous,
Aujourd’hui nouveau tuto, cette fois-ci, c ‘est Pfsense qui va y passer.
Je ne vais pas m’étendre sur le pourquoi du comment de Pfsense (que j’utilise personnellement) mais simplement que son coté Opensource, convivial et performant y est pour beaucoup.
D’ailleurs le projet Pfsense a été « repris » par Netgate en 2015.
Depuis cette reprise, Pfsense a eu droit à son Fork, OpenSense.
Lien de la page de Téléchargement de Pfsense https://www.pfsense.org/download/
Celui de Opensense
Pour cette Installation, je vais utiliser la version 64 bits iso pfSense-CE-2.4.4-RELEASE-p1.
Deux ou trois trucs à savoir avant de commencer.
Je vais utiliser une vm sous Vcenter, cela va supposer deux ou trois mises au point (ceci est valable pour Workstation et VirtualBox).
– D’abord de créer deux interfaces, une pour le Lan et une pour le Wan sachant que je vais l’installer dans mon Lan, la partie Wan aura une IP Privée V4, idem pour la partie Lan.
Elle seront au début dans le même segment.
Il faut savoir que Pfsense refusera de vous logger avec la pate Wan sauf à y modifier les règles du pare-feux.
La partie Lan est normalement lors de l’installation sous le segment 192.168, ce qui en principe devrait vous empêcher aussi de vous logger sauf à avoir déjà une pâte dans cet adressage (ce qui n’est pas mon cas).
Il sera évidement possible par la suite de changer ça, une fois dans l’interface ou par le shell de Pfsense.
Les prérequis :
Une Vm avec deux interfaces réseaux.
1 Vcpu
256Mio de ram
8Gio de Disque
On utilisera la version FreeBSD (profil Vmware) à partir de la 10 en 64bits.
1 – La configuration de ma vm.
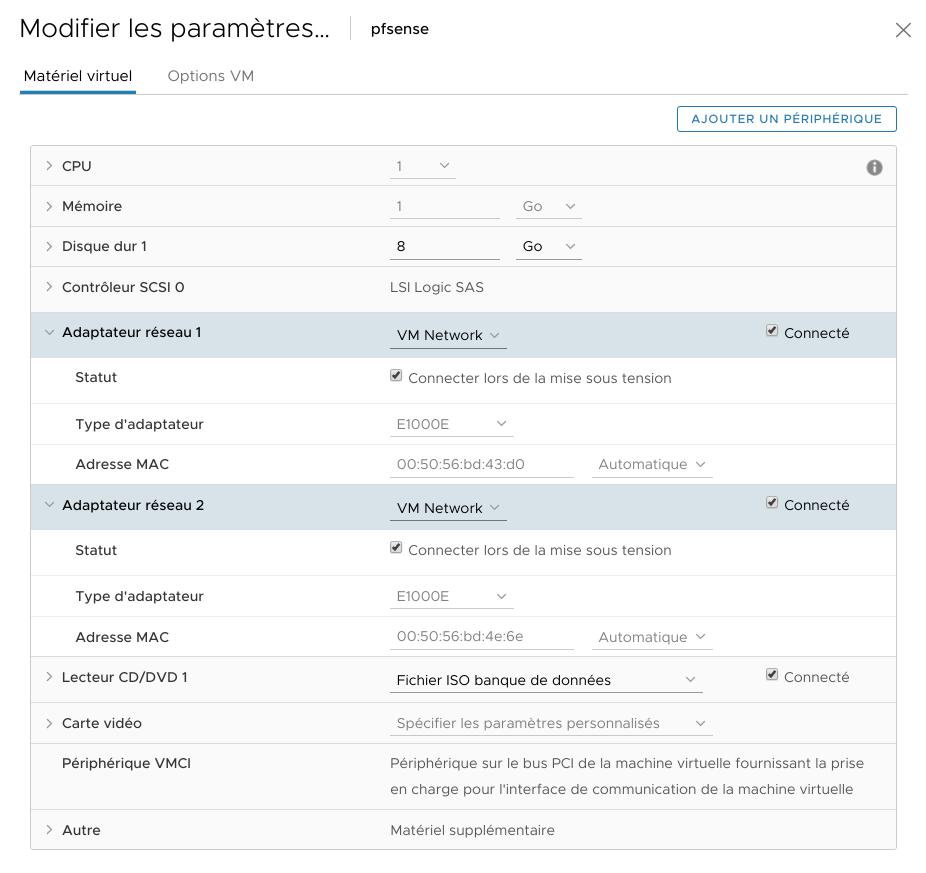
1 & 2 – On peut commencer, lançons la vm, vous devriez arriver à cette fenêtre.
Il suffit juste d’accepter les termes du contrat.
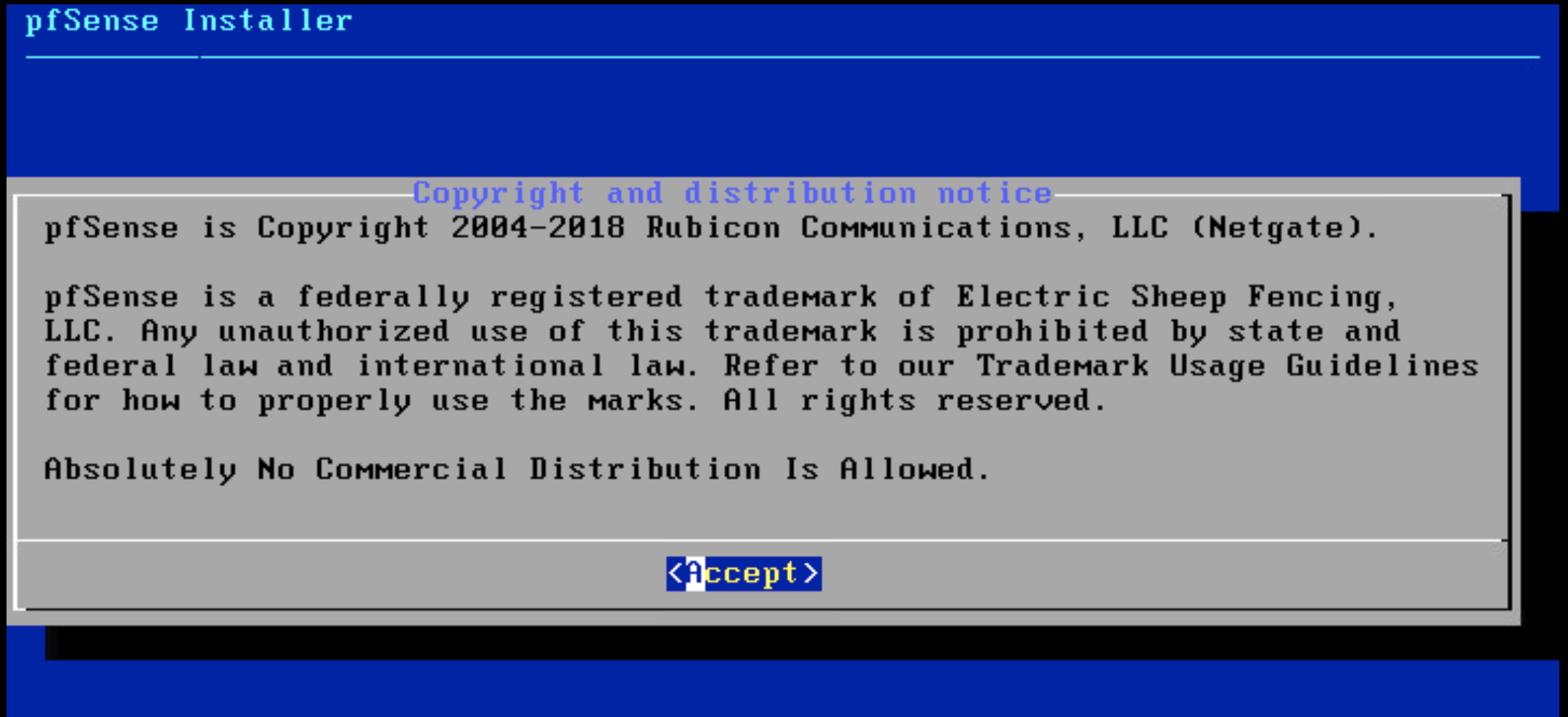
3 – Cliquer sur ok, choix Install pfsense
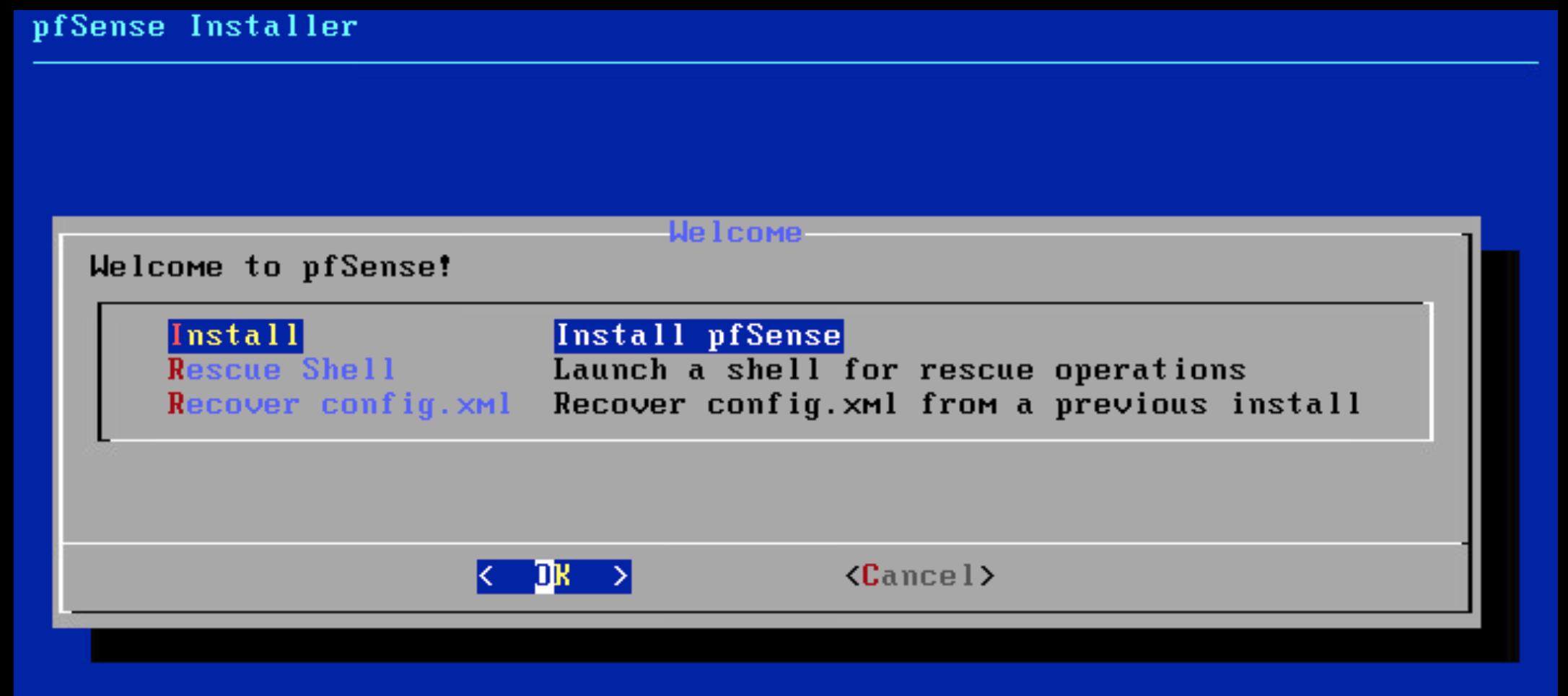
4 – Le choix du layout, il sera possible de le changer en ligne de commande au besoin.
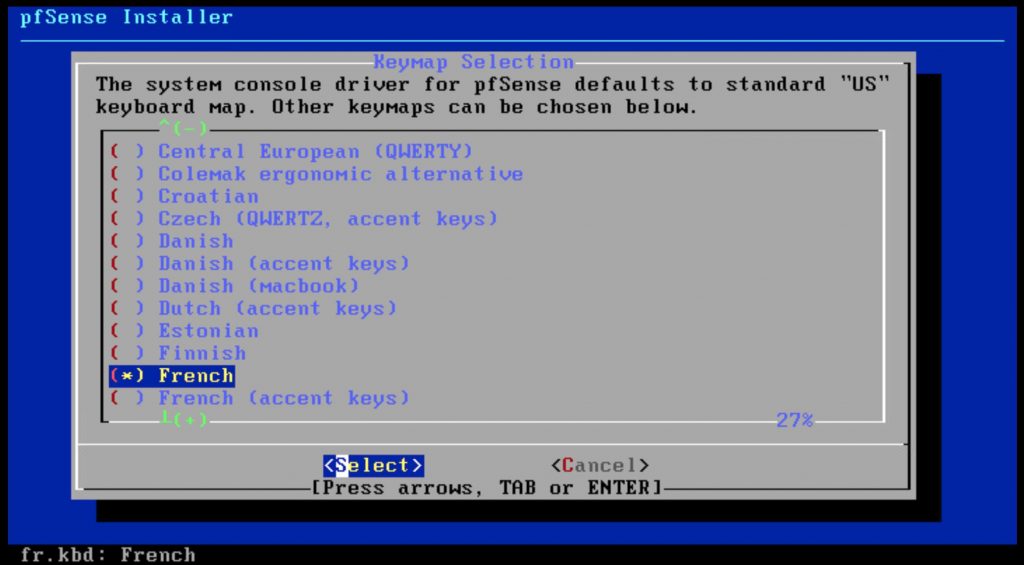
5 – On lance l’installation
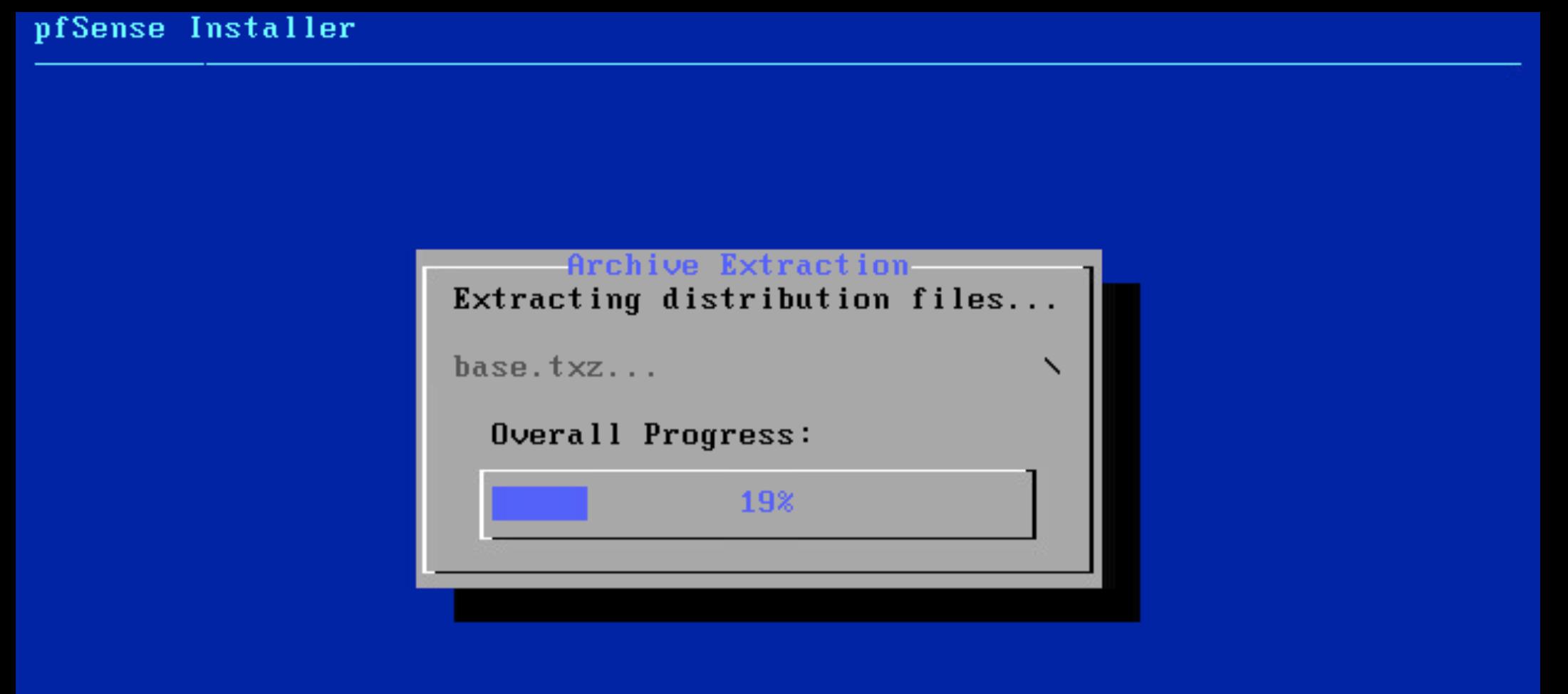
6 – On clique sur No (sauf si besoin particulier)
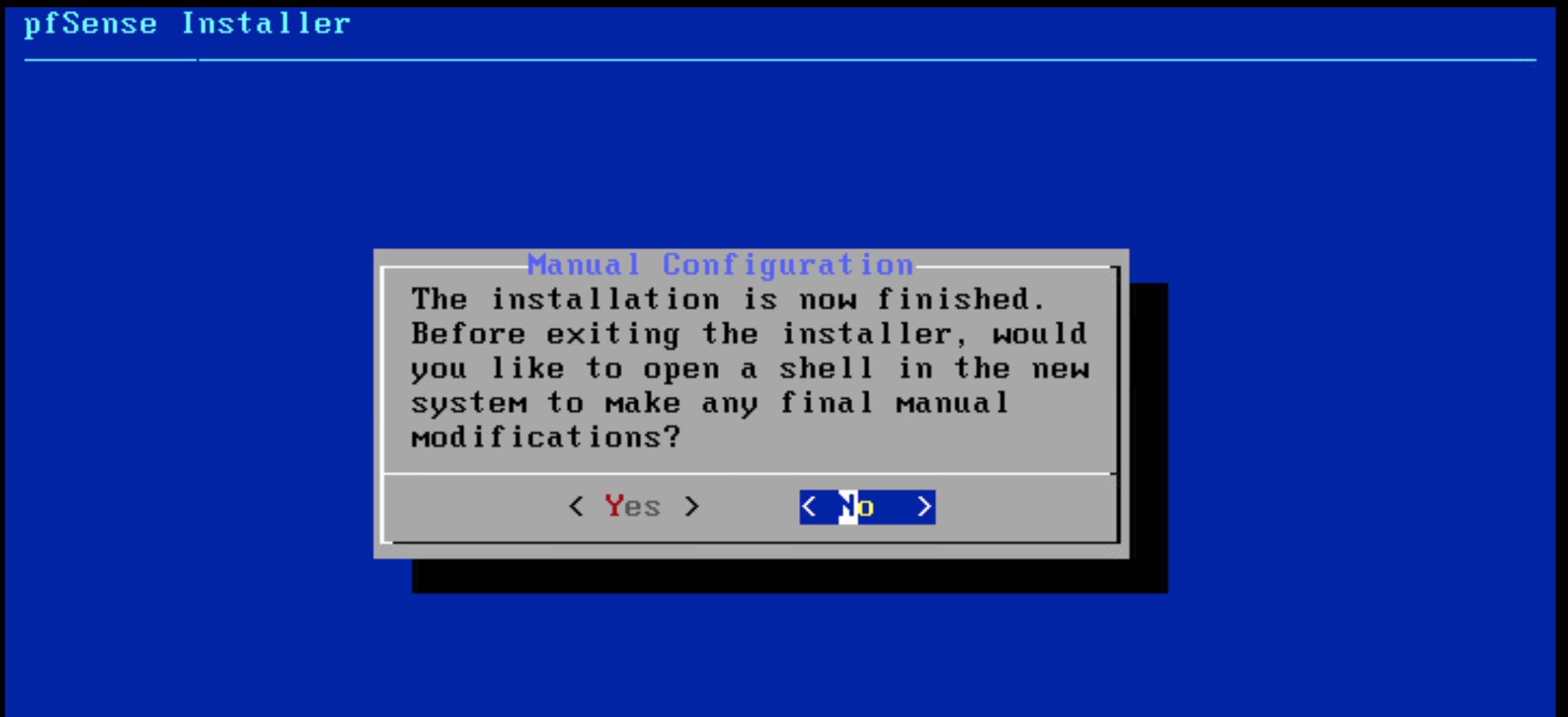
A ce stade, Pfsense va rebooter et à partir de la, des choix seront à faire.
7 – Vlan or not Vlan, pour nous et ce tuto, on fait « n » (Je tiens à préciser qu’en production et si c’est possible, il faut séparer physiquement ou logiquement les interfaces d’administration).
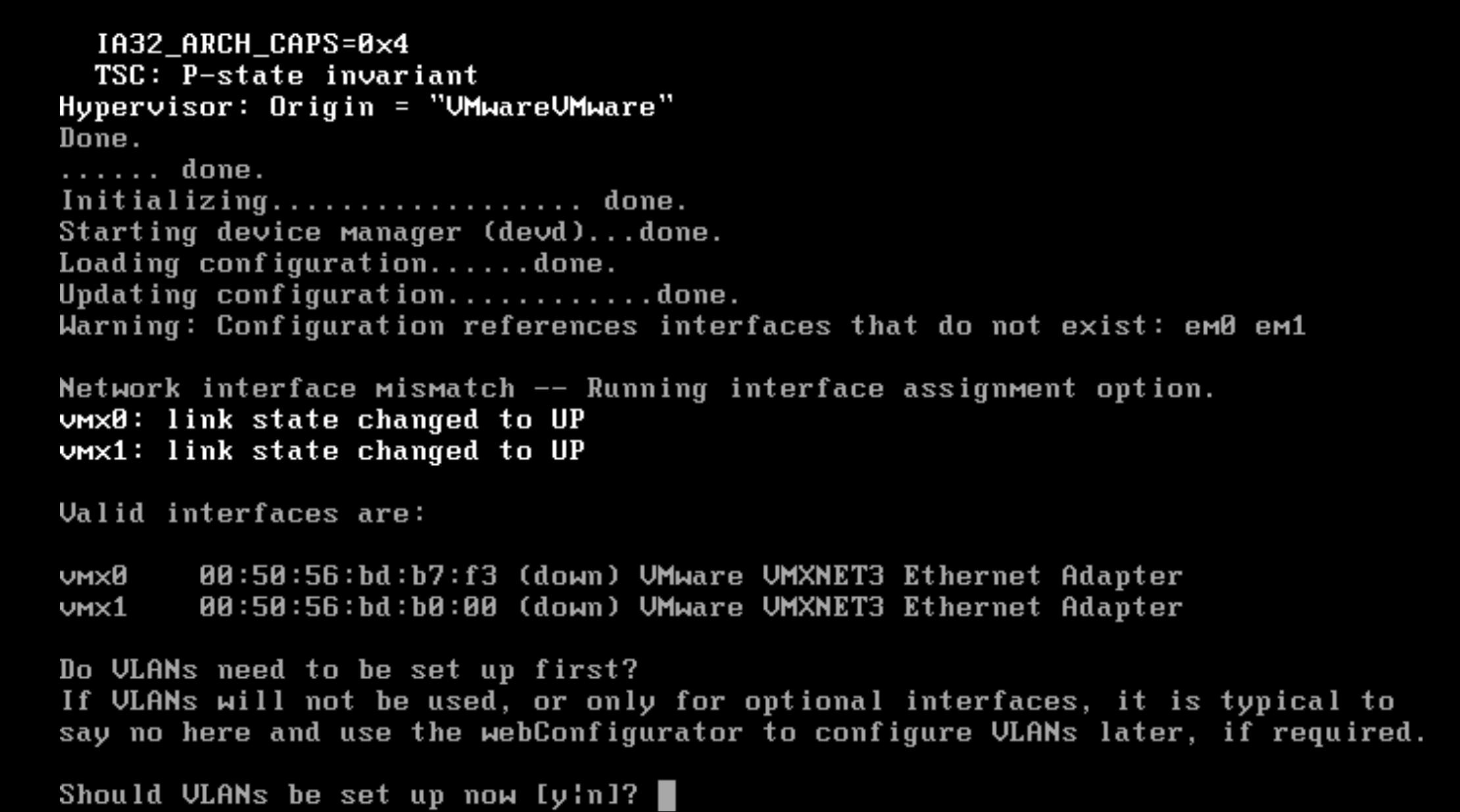
8 – C’est ici que l’on va attribuer les interfaces, celui de vmx0 (qui correspond pour le tuto à la pate Wan et wmx1 à celle du Lan, Évidemment, c’est arbitraire être cela peut-être différent chez vous ou selon vos connexions).
Il suffit juste de préciser à Pfsense qui va servir de pate Wan et Lan.
On aura la même question pour la pate Lan.
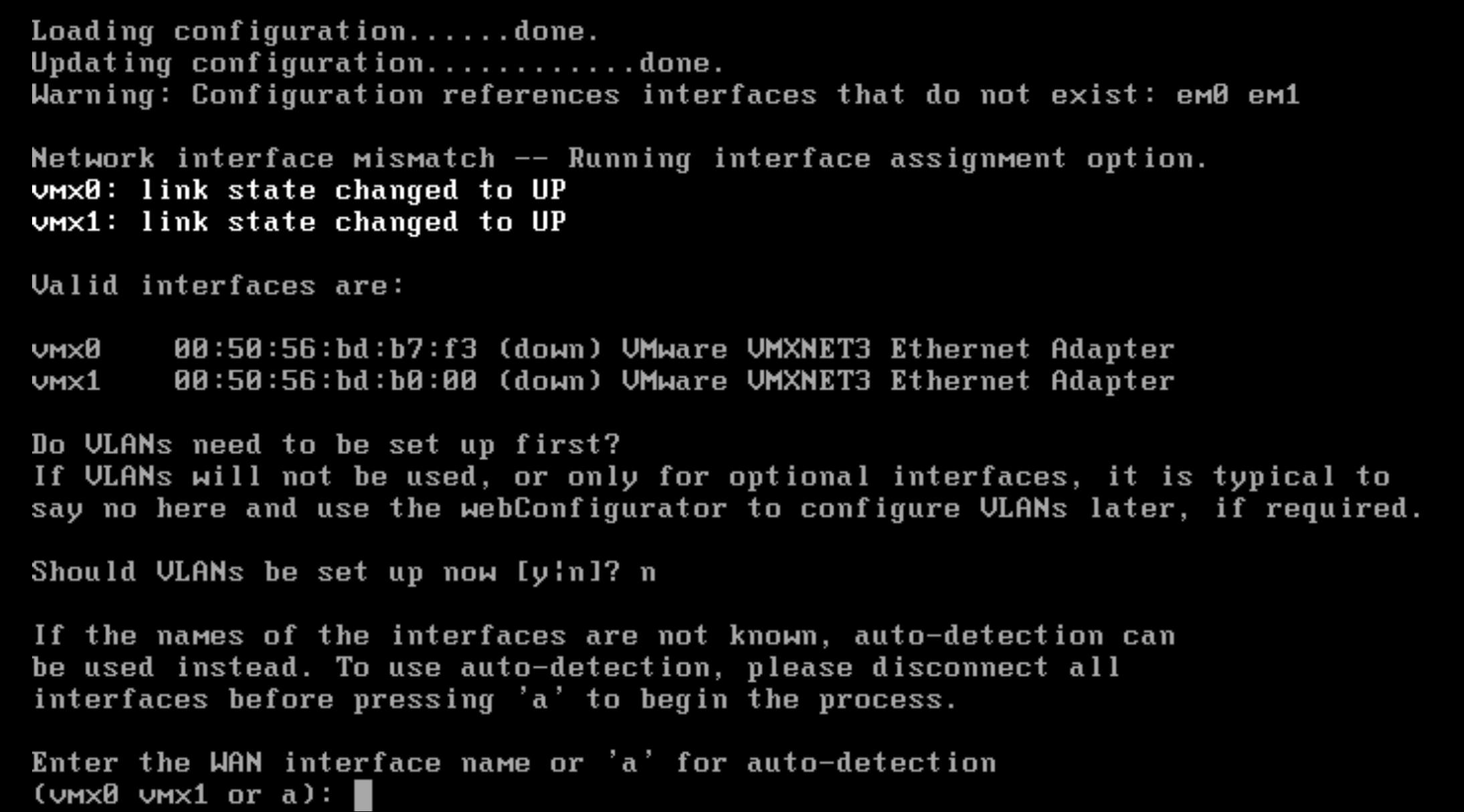
9 – On va donc appliquer ce que l’on vient de faire en faisant un « y » et entrée.
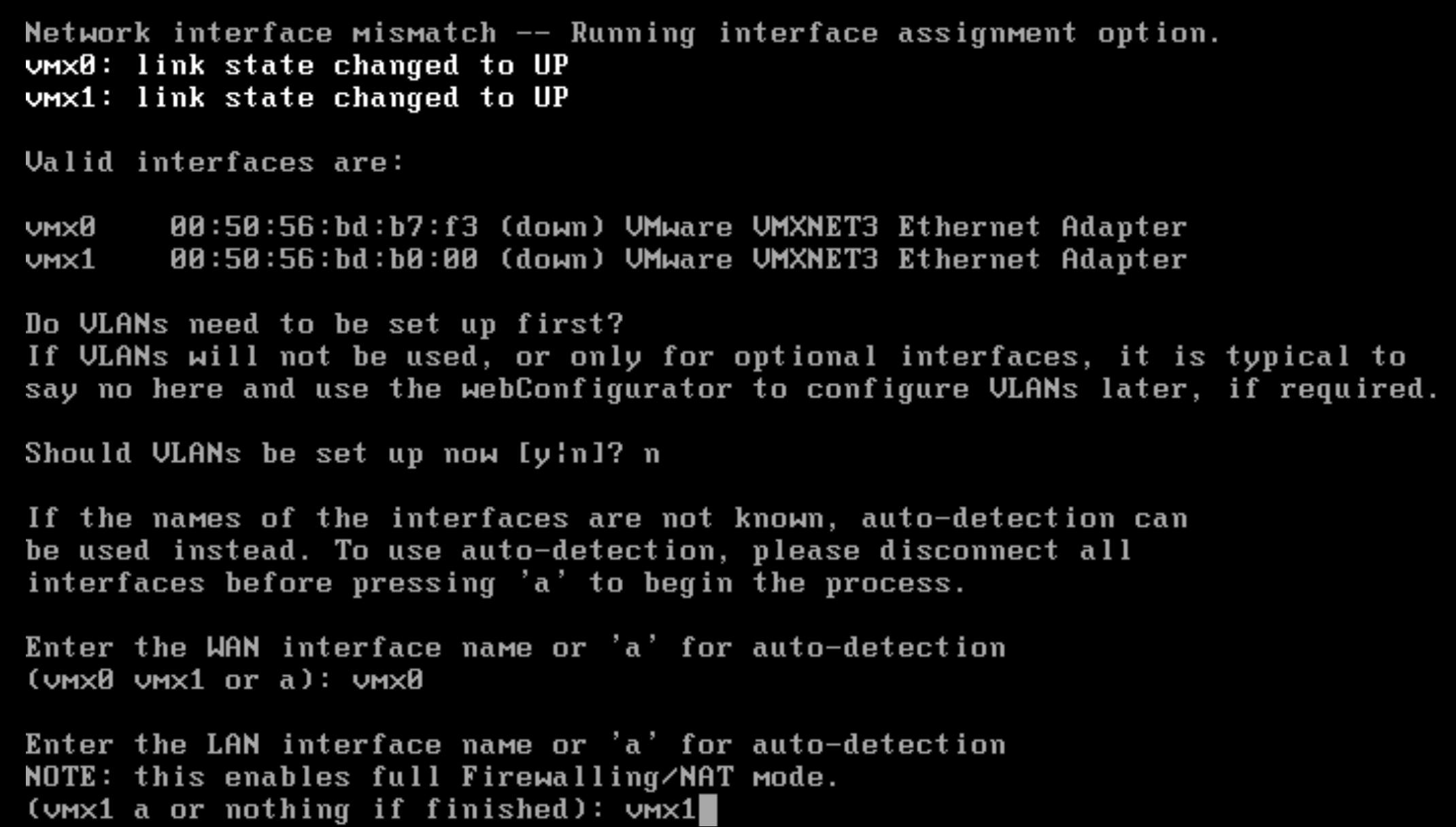
10 – Vous voila devant la page de choix de Pfsense, c est ici que l’on va modifier la partie Lan.
Il suffira de taper « 2 » et ensuite de sélection le chiffre correspondant à votre interface Lan.
Vous allez devoir ensuite ajouter une ip qui se trouve dans le même segment que le vôtre (et libre si possible).
Choisir votre CIDR (ou classes)
Cliquer sur entrer (none for Lan)
Cliquer encore sur entrer
A la suite de ça, on va vous demander d’activer le DHCP, taper « n »
Je ne sais pas si j’ai besoin de vous expliquer pourquoi ne pas l’activer dans le même segment que votre DHCP principal 😉
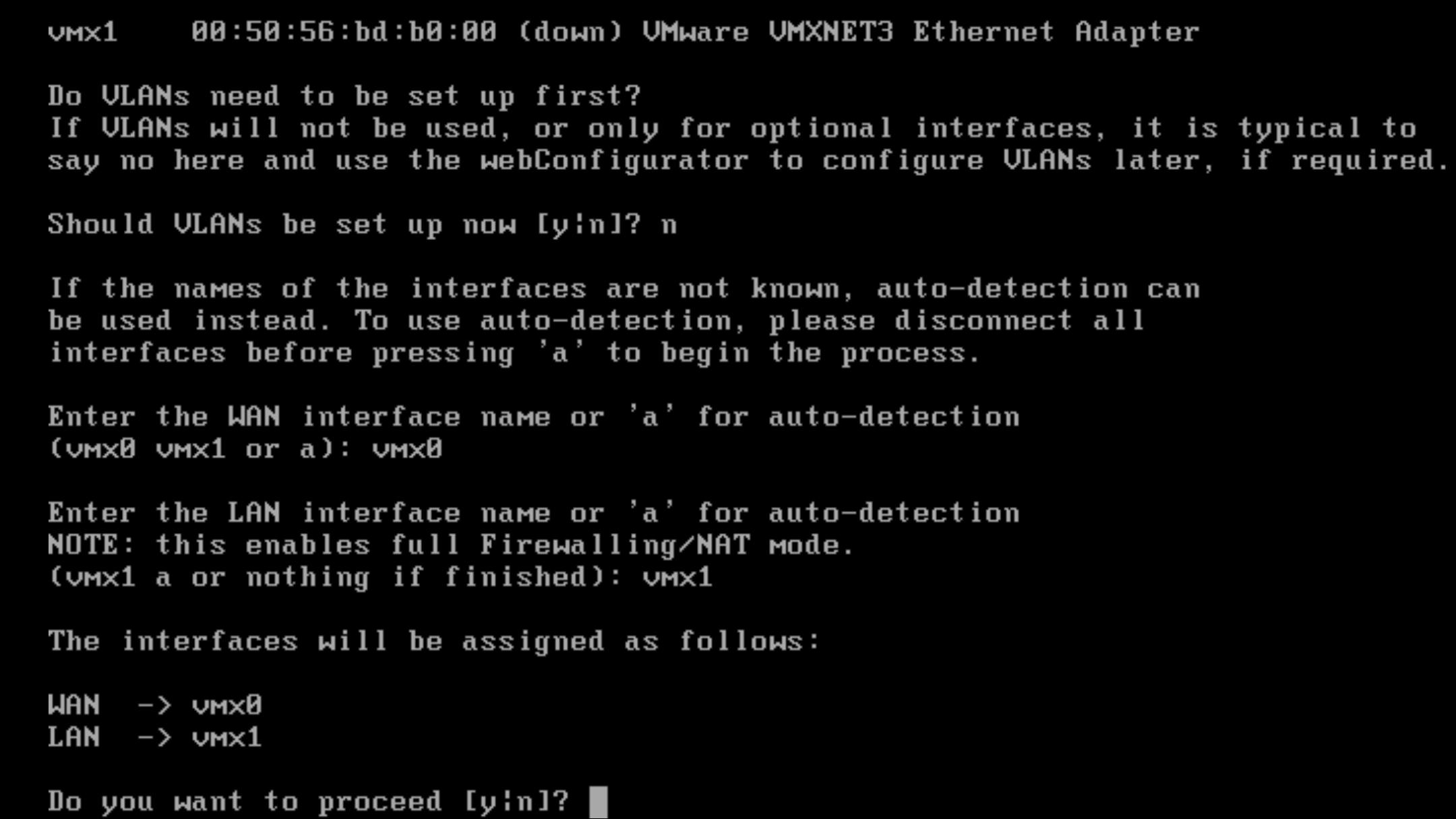
11 – Arrivé à ce stade vous devriez être en mesure de vous connecter à l’interface de Pfsense, le mot de passe et le login par défaut sont « pfsense » et « admin » de base la connexion se fait par le port 80 (http).
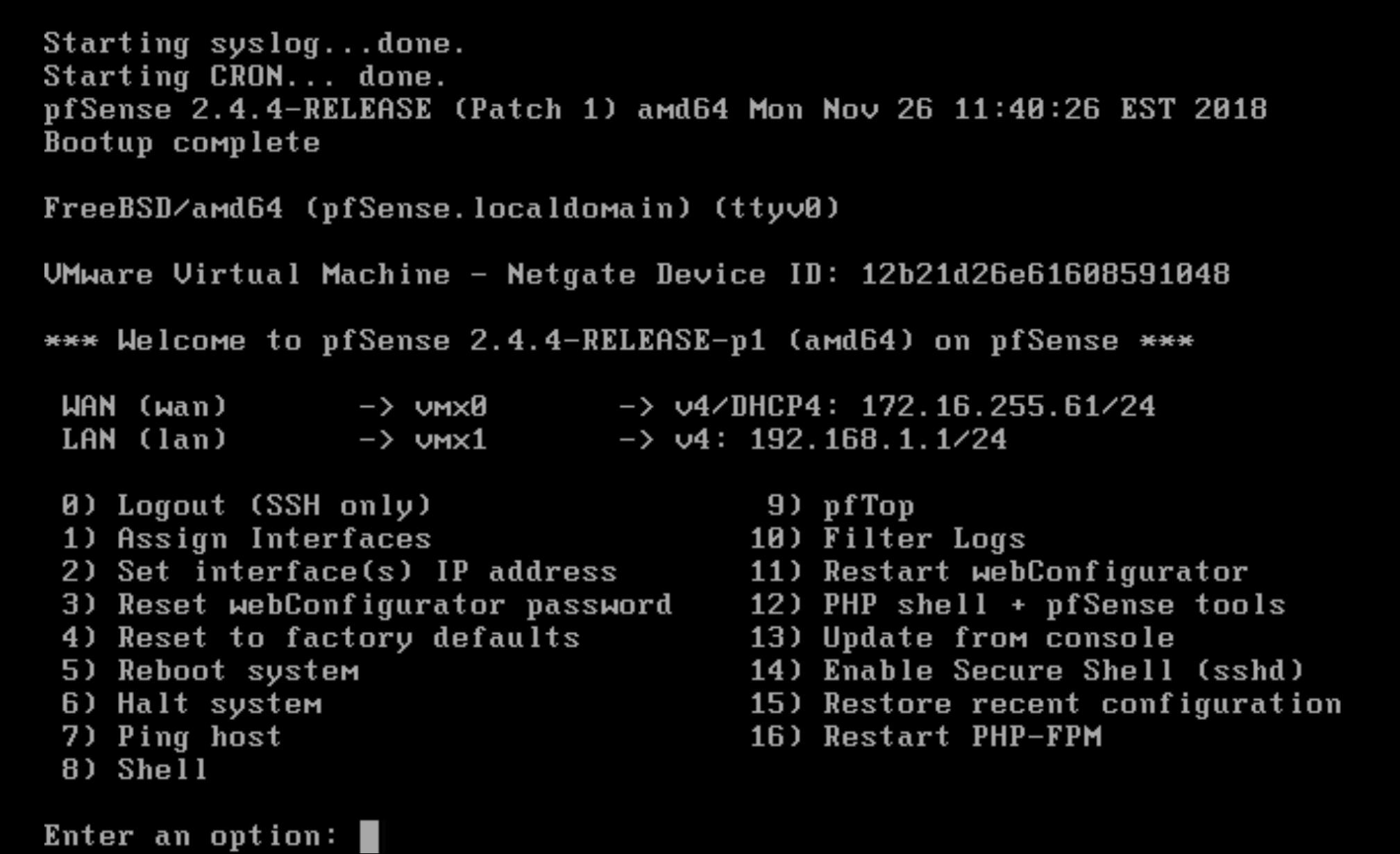
12 – La page de login de Pfsense
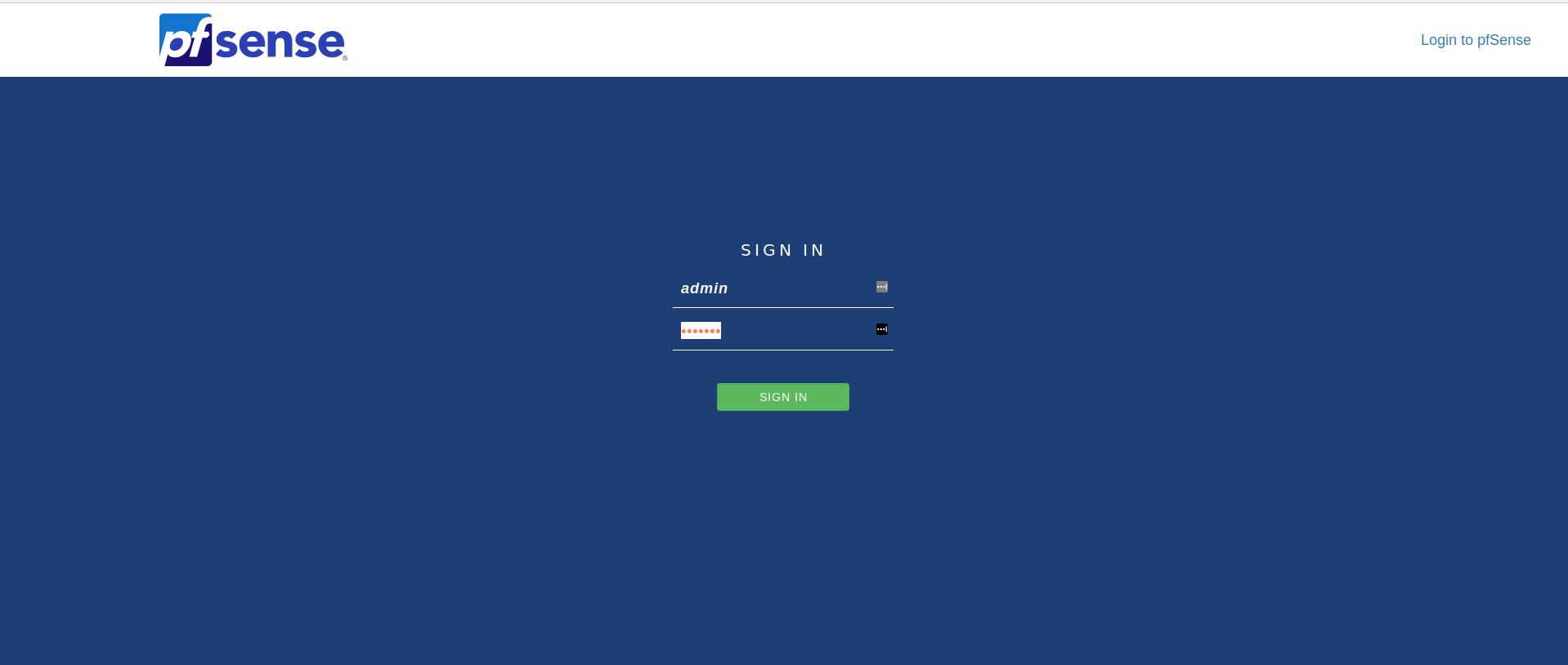
13 – Voila à quoi ressemble l’interface de Pfsense, sympa, non ?!
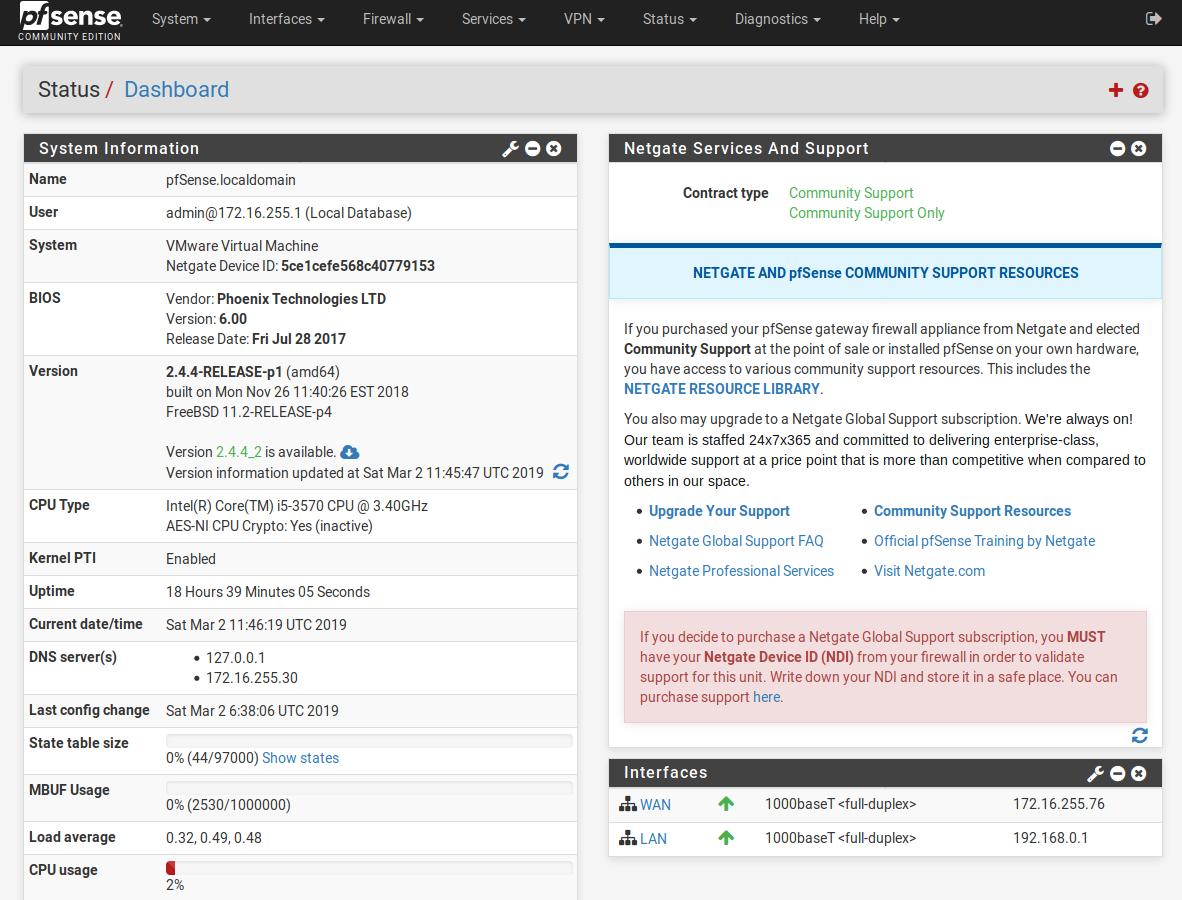
Dans le prochain Tuto Pfsense, j’aborderai la gestion du DHCP et des interfaces ainsi que sommairement celui des règles du pare-feux.
En espérant que vous ayez pu apprécier ce petit tuto d’installation de Pfsense.